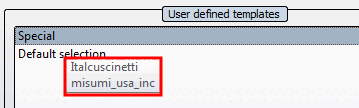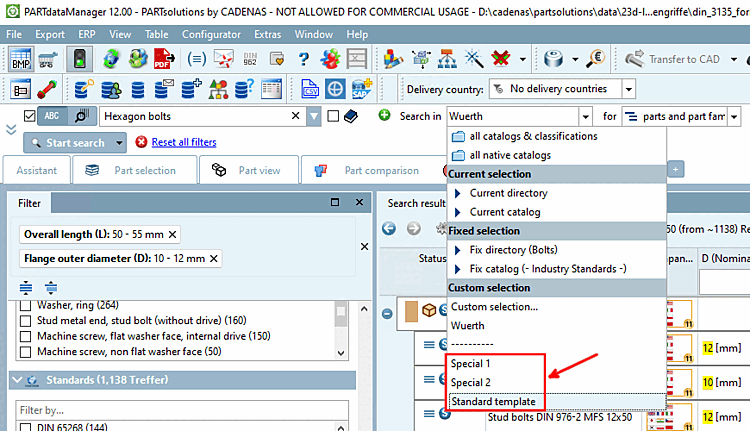Il est possible d'utiliser ses propres modèles de recherche pour la recherche plein texte [Full-text search] et de les sauvegarder afin de les rendre immédiatement disponibles ultérieurement.
De plus, vous pouvez également définir une sélection par défaut [Default selection] qui s'affichera automatiquement sous Rechercher dans [Search in] lorsque vous lancerez PARTdataManager.
Créer et sauvegarder des modèles de recherche
Sous Rechercher dans [Search in], sélectionnez l'élément de liste Sélection personnalisée.... [Custom selection...]
-> La boîte de dialogue Sélection du chemin de recherche [Search path selection] s'ouvre.
Dans la zone de dialogue Sélection actuelle [Current selection] à gauche, activez n'importe laquelle des sélections affichées pour la recherche plein texte [Full-text search] en cochant la case.
Saisissez un nom sous Nom du modèle [Template name] et cliquez sur à droite. Vous pouvez également utiliser la touche Retour.
-> Le modèle est maintenant affiché sous Modèles personnalisés [User defined templates].
Fermez la boîte de dialogue en cliquant sur . Vous pouvez également utiliser la touche Return.
Démarrer la recherche personnalisée à l’aide du bouton de recherche

![[Remarque]](https://webapi.partcommunity.com/service/help/latest/pages/fr/3dfindit/doc/images/note.png)
Remarque Vous pouvez désormais rappeler à tout moment les modèles de recherche enregistrés sous leur nom (voir ci-dessous ).
Modifier les modèles de recherche enregistrés
Dans la zone de liste (ouvrir avec la flèche), appelez la boîte de dialogue Sélection du chemin de recherche [Search path selection] en cliquant sur Sélection personnalisée. [Custom selection...]...
Sélectionnez un modèle à droite dans la section Modèles personnalisés [User defined templates] et cliquez sur .
-> Les sélections correspondantes sont maintenant à nouveau affichées dans la fenêtre principale de gauche Sélection actuelle [Current selection]. Modifiez-la éventuellement et enregistrez à nouveau la sélection comme modèle.
Appeler les modèles de recherche
Tous les modèles enregistrés, y compris le modèle par défaut, sont affichés dans la zone de liste.


![Recherche plein texte [Full-text search] avec modèle défini par l'utilisateur](https://webapi.partcommunity.com/service/help/latest/pages/fr/3dfindit/doc/resources/img/img_9bbf52a254874968b52fc0c26d8bf022.png)
![Sélection du chemin de recherche [Search path selection]](https://webapi.partcommunity.com/service/help/latest/pages/fr/3dfindit/doc/resources/img/img_3d4eaa8be2a042d49dc2e98d7ac85c03.png)
![[Astuce]](https://webapi.partcommunity.com/service/help/latest/pages/fr/3dfindit/doc/images/tip.png)