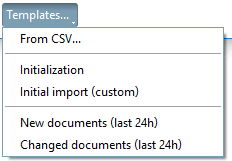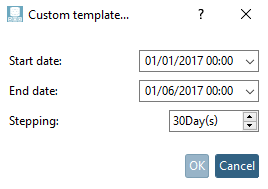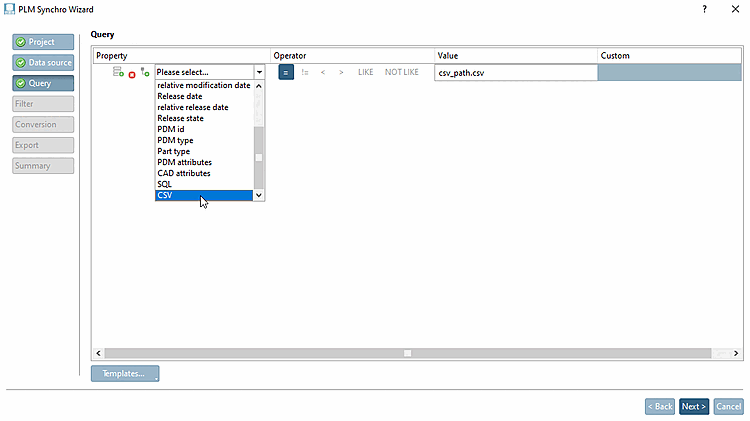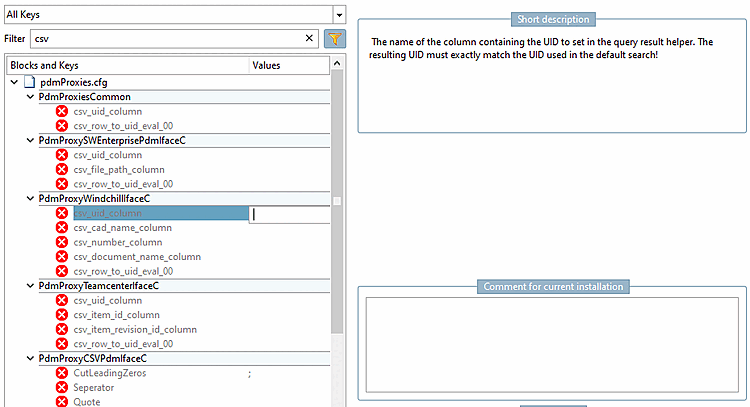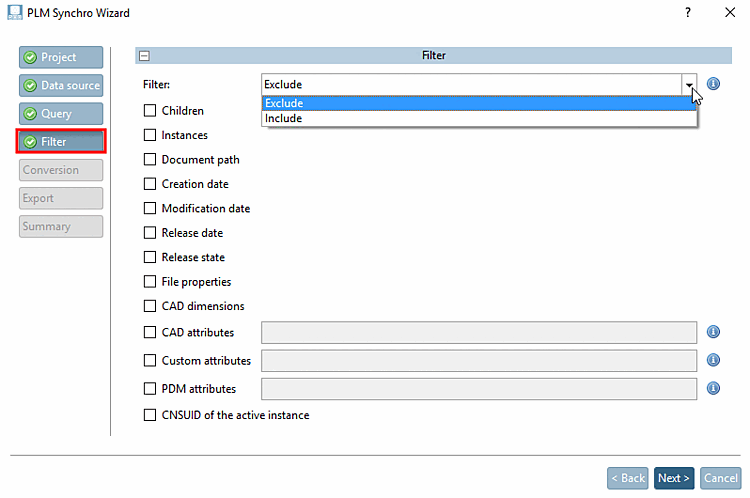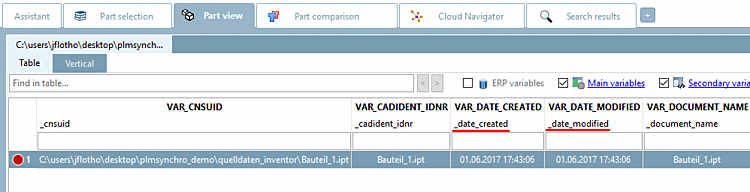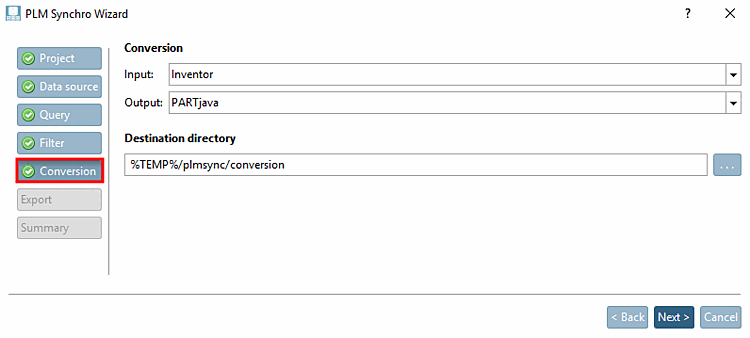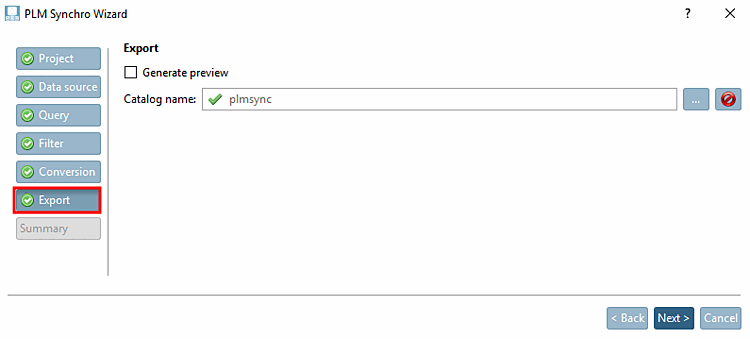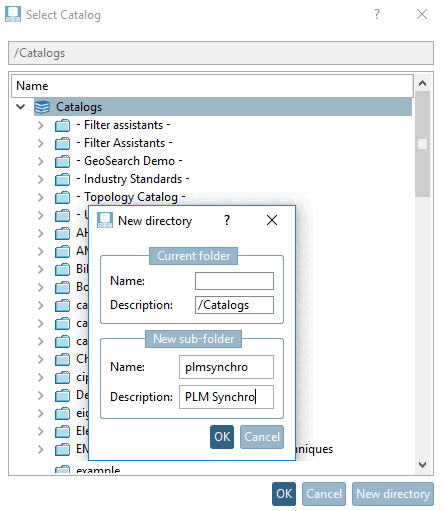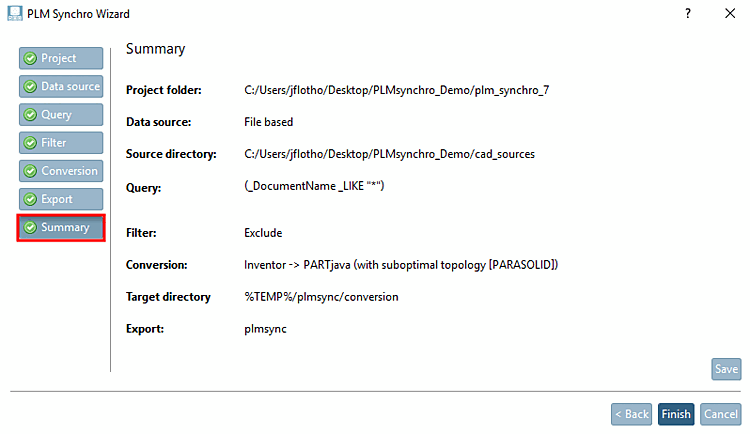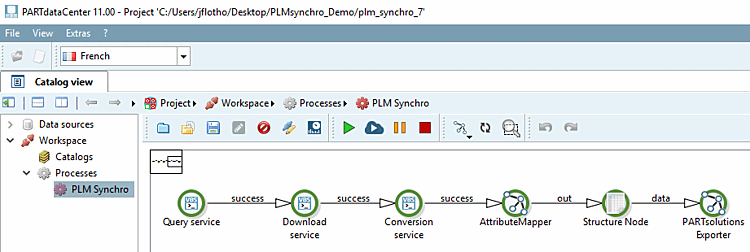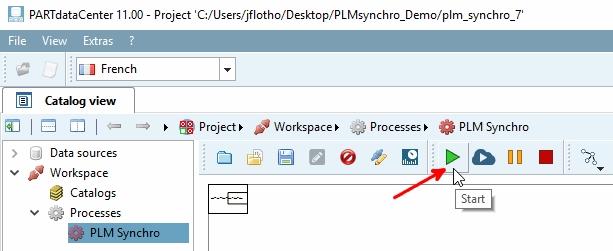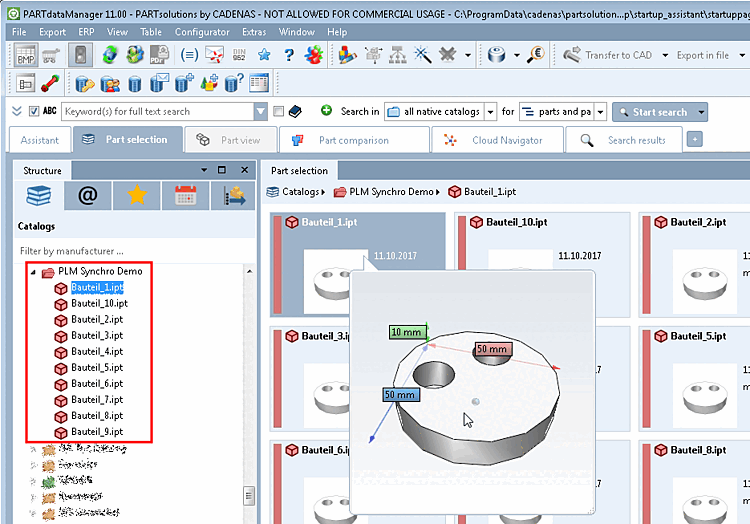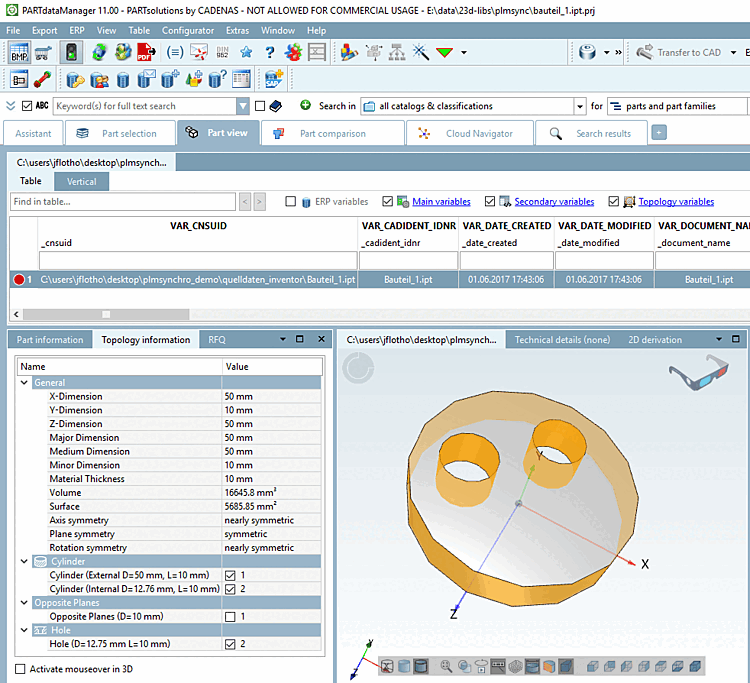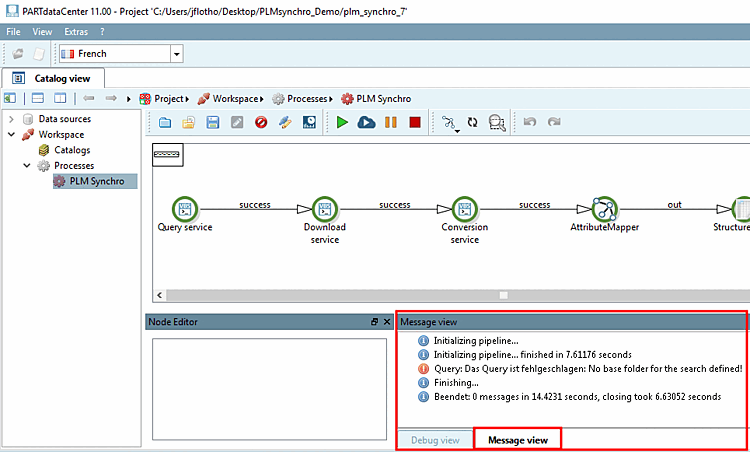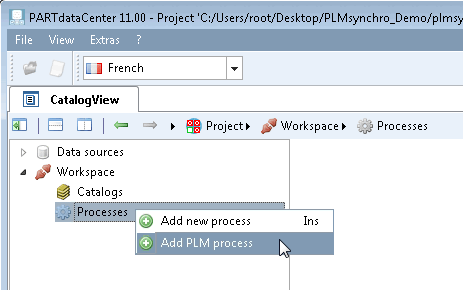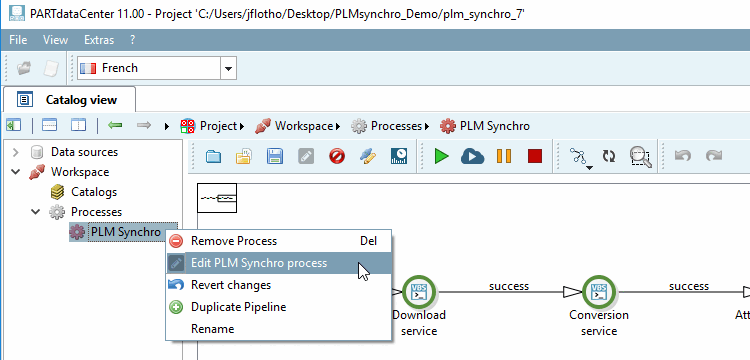Démarrez PARTdataCenter et cliquez sur PLM Synchro.
-> L' assistant PLM Synchro s'ouvre.
Cet assistant vous guide à travers le processus de configuration de PLM Synchro.
Sélectionnez le chemin du projet [Project path] souhaité en cliquant sur Parcourir .
Source des données [Data source]
Déterminer la source des données [Data source].
Vous avez la possibilité de créer le processus basé sur un fichier [File based] ou sur PDM [PDM based].
Sélectionnez le chemin d'accès au répertoire source [Source directory] à l'aide de Parcourir .
(L'interface PdmProxyFSOPdmIfaceC est automatiquement utilisée).
Sélectionnez l' interface souhaitée dans la zone de liste et choisissez le répertoire de téléchargement [Download folder] en cliquant sur Parcourir .
L'interface PDM peut être configurée directement à partir de l'assistant.
-> PARTadmin s'ouvre et le bloc correspondant dans le fichier de configuration est déjà présélectionné.
Exemple simple avec une seule condition (voir illustration ci-dessus) :
Par exemple, pour importer tous les fichiers sources, sélectionnez le paramètre suivant :
Signification : "Nom de document comme quelque chose".
Exemple complexe avec une combinaison de requêtes
En cliquant sur l'icône correspondante, vous pouvez créer plusieurs requêtes :
 Ajoutez une nouvelle requête indépendante.
De grandes quantités de données peuvent être réparties sur plusieurs requêtes,
pour réduire la charge du système PDM
Ajoutez une nouvelle requête indépendante.
De grandes quantités de données peuvent être réparties sur plusieurs requêtes,
pour réduire la charge du système PDM
Les parties qui remplissent la condition de la requête correspondante sont importées.
 Ajouter un nouveau groupe. Les groupes doivent
contenir au moins deux affections
Ajouter un nouveau groupe. Les groupes doivent
contenir au moins deux affections
Choisissez AND ou OR comme lien logique entre les différents items du groupe.
L'illustration suivante montre 2 requêtes :
Requête n° 1 : toutes les pièces avec une extension de fichier *.sldprt sont importées. Les conditions de la Query 2 ne sont pas prises en compte ici.
Requête n° 2 : toutes les pièces créées entre le 05.10.2017 et le 10.10.2017 seront importées. La condition de la requête 1 n'est pas prise en compte ici. La requête 2 importe donc ici dans l'exemple également les pièces avec l'extension de fichier .sldasm.
Vous pouvez également sélectionner l'option CSV dans la colonne Propriété [Property] de la zone de liste (indépendamment du fait que la source de données soit basée sur un fichier ou sur PDM). Cette option est toujours utilisée lorsqu'aucune recherche n'est effectuée, mais que le client fournit une liste (CSV) avec les pièces à importer.
La méthode de lecture des données , spécifiez dans le fichier de configuration
pdmproxies.cfg, dans le fichier Bloc PDM. Activez-y la touche appropriée et réglez Sélectionnez la valeur appropriée.
Il existe deux modes de filtrage : exclure [Exclude] et inclure [Include]:
Le filtre peut être utilisé aussi bien pour filtrer les modèles CAOque pour filtrer les métadonnées:
Entrée [Input]: déterminez le type de données d'entrée :
![[Remarque]](https://webapi.partcommunity.com/service/help/latest/pages/fr/3dfindit/doc/images/note.png)
Remarque Les réglages au sein de PLM Synchro ne sont pas les seuls à avoir de l'importance, les réglages au sein de Creo en ont aussi. Veuillez consulter à ce sujet les indications sous Section 2.3.8.6, « Conversions de Creo au format "STEP » in ENTERPRISE 3Dfindit (Professional) - Administration.
Sortie [Output]: sélectionnez le format de sortie souhaité dans la zone de liste.
PARTjava (avec topologie) [PARTjava (with topology)]
Pour cette option, la licence PSADDONS*ADVANCEDTOPO est nécessaire. Si celle-ci est disponible, les informations avancées sur les fonctions/topologies telles que la sphère [Sphere], le tore [Torus] et le cylindre allongé [Elongated Cylinder] sont lues lors de l'importation. Les autres fonctions telles que trou [Hole], cylindre [Cylinder], cône [Cone], plans parallèles [Opposite Planes], motif [Pattern], arrondi [Fillet], etc. sont importées avec une qualité nettement supérieure.
Répertoire cible [Destination directory]
Sélectionnez le répertoire de destination à l'aide de la fonction Parcourir .
![[Remarque]](https://webapi.partcommunity.com/service/help/latest/pages/fr/3dfindit/doc/images/note.png)
Remarque Pour les services distribués, le chemin d'accès indiqué sous Répertoire cible [Destination directory] doit être accessible depuis tous les ordinateurs.
En cas d'exécution locale, il est préférable de laisser le chemin d'accès par défaut inscrit.
Déterminez le nom du catalogue et décidez si des images d'aperçu doivent être générées.
Générer un aperçu [Generate preview]: Si des aperçus doivent être générés automatiquement, cochez la case.
Dans le pipeline, vous avez la possibilité de procéder à des adaptations spéciales si nécessaire. Voir à ce sujet Section 1.2.3, « Services distribués ».
Nom du catalogue [Catalog name]: déterminez le catalogue, respectivement le répertoire, vers lequel l'exportation doit être effectuée.
Contrôlez dans le résumé si tous les réglages ont été correctement effectués.
En cliquant sur , vous pouvez enregistrer le résumé sous forme de fichier texte.
En cliquant sur , l'assistant se termine et la vue du processus avec pipeline s'affiche dans PARTdataCenter.
Avant de lancer le processus PLM Synchro, Assurez-vous que dans le fichier de configuration
pcadmanager.cfgbloc ->iface.<cadname>-> CléCommand_0le chemin d’accès au fichier exe de la Système de CAO utilisé.Cliquez maintenant sur le bouton Démarrer
 pour exécuter le processus PLM Synchro.
pour exécuter le processus PLM Synchro.Ils Peut également mettre en pause et arrêter le processus à tout moment
 et arrêter
et arrêter  .
.![[Remarque]](https://webapi.partcommunity.com/service/help/latest/pages/fr/3dfindit/doc/images/note.png)
Remarque Dans le tableau de bord, vous obtenez des informations détaillées sur tous les processus (terminés, annulés, en cours, ayant échoué). Voir Section 1.2.3.3, « Tableau de bord ».
Ouvrez PARTdataManager. Dans la vue des pièces [Part view] sous Structure -> Catalogues [Catalogs], votre catalogue créé avec PLM Synchro est maintenant affiché.
Ouvrir une pièce dans la vue Pièces [Part view].
Les métadonnées ont été transférées dans le tableau des caractéristiques matérielles.
Sous Informations sur la topologie [Topology information] s'affichent les informations correspondantes.
En cas de problème, vous recevrez des indications correspondantes dans la fenêtre du docking Vue des messages.
Dans PARTdataCenter -> Navigateur de catalogue [Catalog view], vous pouvez à tout moment ouvrir une nouvelle fenêtre Wizard à l'aide de la commande du menu contextuel sous Espace de travail [Workspace] -> Processus [Processes] -> Ajouter un processus PLM [Add PLM process].
Dans le cas d'un processus existant, vous pouvez appeler à nouveau l'assistant en utilisant Éditer le processus PLM Synchro [Edit PLM Synchro process].


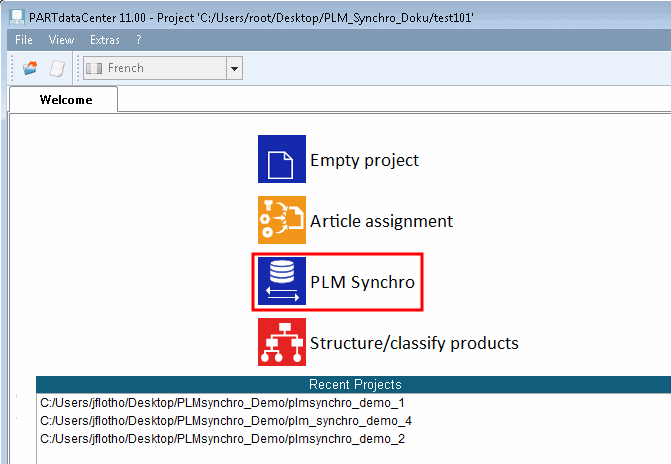
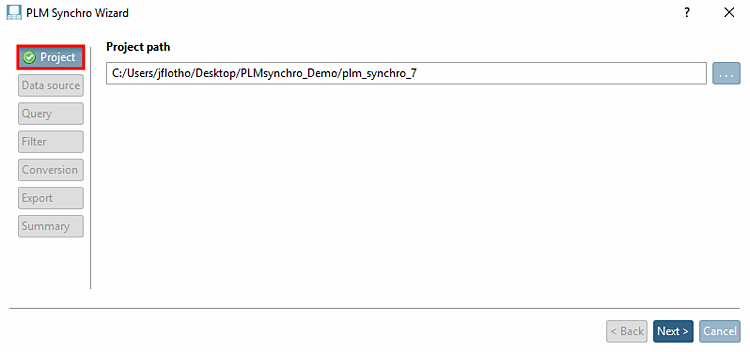
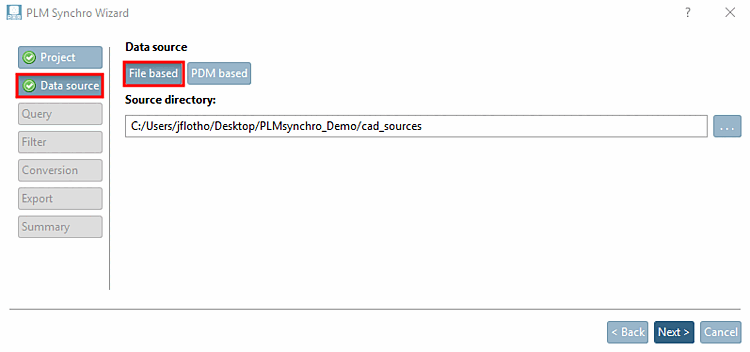
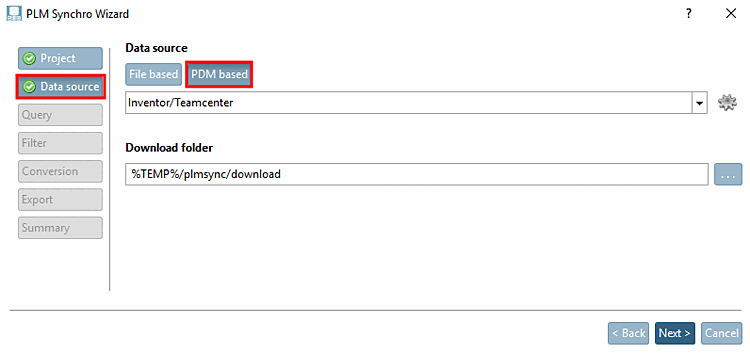

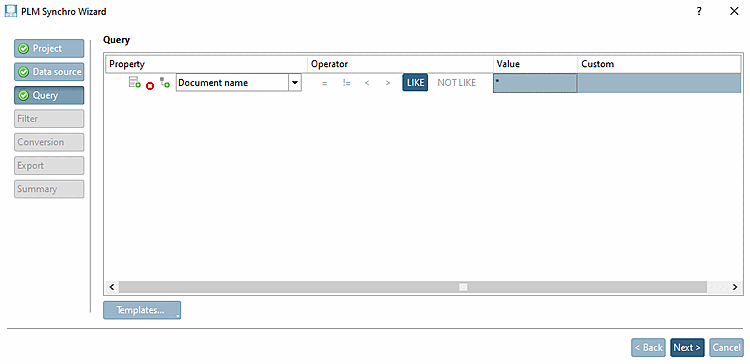


![[Astuce]](https://webapi.partcommunity.com/service/help/latest/pages/fr/3dfindit/doc/images/tip.png)