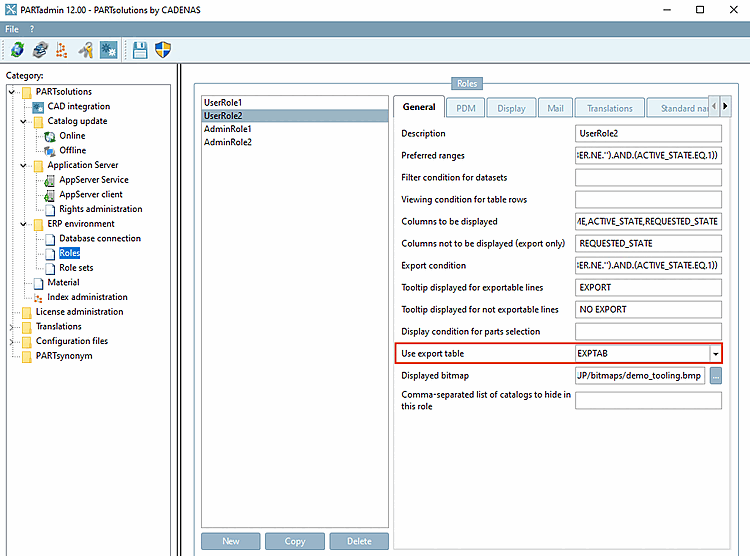![[Remarque]](https://webapi.partcommunity.com/service/help/latest/pages/fr/3dfindit/doc/images/note.png) | Remarque |
|---|---|
La table d'exportation à utiliser [Use export table] dépend du rôle et doit donc être définie séparément pour chaque rôle. | |
Pourquoi utiliser des tables d'exportation ?
Par défaut, seuls les répertoires et les projets qui contiennent un ERP_PDM_NUMBER sont représentés en vert lors de l'intégration ERP. (Une entrée standard sous PARTadmin -> Catégorie Rôle [Role] -> Page d'onglet Général [General] -> Condition d'exportation [Export condition] est par exemple "ERP_PDM_NUMBER.NE.'').
L'utilisation de tables d'exportation permet de mettre n'importe quel répertoire ou projet sur "vert", de sorte que tous les contenus soient exportables - indépendamment de toute restriction d'exportation utilisée. Il peut s'agir par exemple de répertoires qui ne contiennent que des PDF, donc sans ERP_PDM_NUMBER, mais qui doivent tout de même être exportables.
Pour utiliser les tableaux d'exportation, procédez comme suit :
Condition préalable : vérifiez si la table "EXPORTTABLE" existe ; si ce n'est pas le cas, créez-la par scripting SQL.
/* EXPORTTABLE */ IF NOT EXISTS(SELECT name FROM sysobjects WHERE name = 'EXPORTTABLE') BEGIN create table dbo.EXPORTTABLE( EXPPRJTAB varchar(40) not null, PATH varchar(500) not null, primary key(EXPPRJTAB, PATH) ); grant all on dbo.EXPORTTABLE to PUBLIC; ENDDans PARTlinkManager, sélectionnez la page d'onglet Tableaux d'exportation [Export tables] sous Menu Outils [Extras] -> Configurer l'environnement ERP [Configure ERP environment].
PARTlinkManager -> Menu Outils [Extras] -> Configurer l'environnement ERP [Configure ERP environment] -> Page d'onglet Tableaux d'exportation [Export tables]
Dans la zone Tableaux d'exportation [Export tables], cliquez sur le bouton Ajouter une entrée [Add entry] et saisissez le nom du tableau souhaité (ici EXPTAB à titre d'exemple).
Cliquez sur le bouton correspondant sous Entrées de tableau [Table entries] et ajoutez des projets ou des répertoires à l'aide de l'Explorateur Windows.
Ceux-ci sont affichés sous Chemin du projet [Project path] (ici par exemple "training").
Passez maintenant à PARTadmin dans le rôle souhaité et saisissez dans le champ Table d'exportation à utiliser [Use export table] le nom de la table que vous avez ajouté précédemment.
Maintenant, dans PARTdataManager, dans la sélection des pièces [Part selection], le catalogue "Training" est affiché en vert avec tous les sous-répertoires, bien qu'il ne contienne éventuellement aucune pièce avec ERP_PDM_NUMBER.


![PARTlinkManager -> Menu Outils [Extras] -> Configurer l'environnement ERP [Configure ERP environment] -> Page d'onglet Tableaux d'exportation [Export tables]](https://webapi.partcommunity.com/service/help/latest/pages/fr/3dfindit/doc/resources/img/img_98d7dc1ee3b24e83b9b2eb450595f128.png)