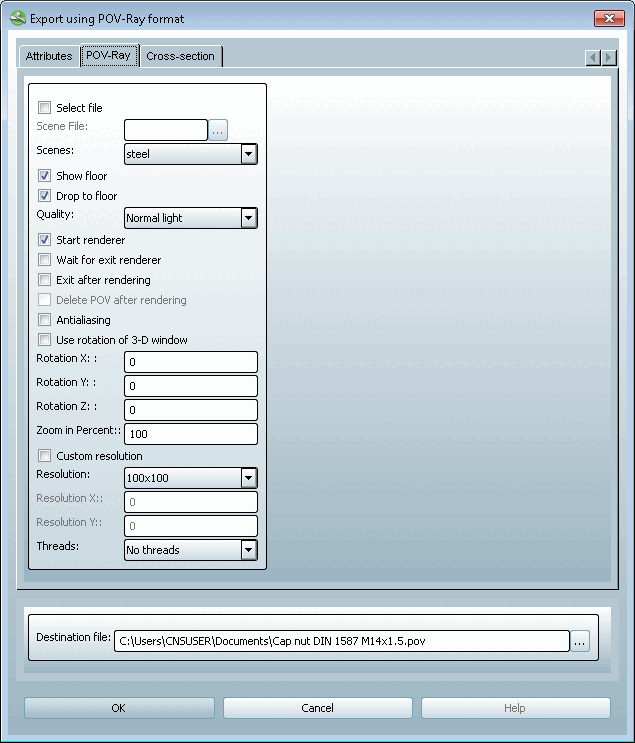Sélection de fichiers [Select file] pour déterminer la scène
Fichier de scènes [Scene File]:
Sélectionnez un fichier en cliquant sur Parcourir un fichier personnel.
Les scènes suivantes sont mises à disposition dans la liste de sélection :
acier [Steel], marbre [marble], eau [water], pierre [stone], rouillé [rusty], bois [wood], verre [glass], radiosité [Radiosity]
Montrer le sol [Show floor] Comparer l'exemple Fig. „Acier“.
Abaisser au sol [Drop to floor]: comparer avec l'exemple Fig. „Acier“.
Les réglages suivants sont disponibles pour contrôler la réflexion de la lumière :
Lumière normale [Normal light], faible radiosité [Low radiosity], radiosité moyenne [Medium radiosity], radiosité élevée [Hight radiosity]
Attendre la fin de Renderer [Wait for exit renderer]:
En règle générale, laissez l'option dans l'état non activé.
Cette fonction est nécessaire pour les exportations par lots afin d'éviter que plusieurs moteurs de rendu ne démarrent en même temps.
Supprimer POV après le rendu [Delete POV after rendering]:
Si vous ne voulez pas éditer le fichier POV plus tard dans POV-Ray, vous pouvez le supprimer.
Reprendre la rotation de la fenêtre 3D [Use rotation of 3D window]:
Si vous ne cochez pas la case, vous pouvez définir la rotation avec vos propres valeurs.
Zoom en pourcentage [Zoom in Percent]:
Les valeurs inférieures à 100 permettent de zoomer hors de l'image, les valeurs supérieures permettent de zoomer dans l'image.
Résolution personnalisée [Custom resolution]:
Si vous ne cochez pas la case, vous pouvez définir vos propres valeurs sous Résolution [Resolution].
Si vous activez l'option, saisissez alors votre propre résolution souhaitée sous Résolution X [Resolution X] et Résolution Y [Resolution Y].
Filetage [Threads]: Pas de filetage [No threads], Filetage mâle uniquement [Only outer threads], Filetage femelle uniquement [Only inner threads], Filetage visible uniquement [Only visible threads], Tous les filetages [All threads]


![[Remarque]](https://webapi.partcommunity.com/service/help/latest/pages/fr/3dfindit/doc/images/note.png)