Pour exporter le code QR pour un seul projet, procédez comme suit :
Appel: Menu d'exportation [Export] -> Exporter vers un fichier [Export in file] -> Autres [Others] -> Code QR
Paramètres Onglet Options QR [QR options]:
Les informations utilisées dans les champs de saisie Lien de base, Options de lien et Texte sont intégrées dans le code. Il est possible d'utiliser des paramètres de composants comme $NN., $NT., $NB., $ALL_VISCOL. (tous les paramètres visibles), $ALL_COL. (tous les paramètres), $ProjectPath. (chemin du projet) peuvent être utilisés.
Il y a deux réglages de base :
Lien PARTcommunity [PARTcommunity link]:
Si PARTcommunity Link [PARTcommunity link] est sélectionné, le lien de base, le chemin du projet et les options du lien sont automatiquement assemblés.
Lorsque le texte [Text] est sélectionné, il est possible de créer n'importe quelle combinaison. Il peut s'agir soit de liens, soit d'autres textes qui doivent être enregistrés dans le QR.
Lien vers la propre page du fabricant avec le numéro de commande BNR (du tableau)
http://www.meine_firma.de/showproject.asp?NR=$BNR.
Paramètres Page d [Export Options] 'onglet Options d'exportation [Export Options]: Voir Section 3.1.9.1.5, « Onglet "Options d'exportation" -> Précision de l'exportation ».
Vous pouvez également exporter le code QR pour des répertoires entiers :
Clic droit sur l'arbre d'indexation -> Générer des données d'image/des aperçus [Generate image data/preview images]
Clic droit sur l'arbre d'index -> Sortie [Output] -> Générer des données d'image/des aperçus [Generate image data/preview images] -> Mode d'exportation Exporter les données d'image [Export images]
(Le dialogue est le même que sous PARTdataManager, sauf qu'ici, aucune image d'aperçu n'est affichée).
-> La boîte de dialogue Exporter les données d'image [Export images] s'ouvre.
Sélectionnez le mode d'exportation Exporter les données d'image [Export images].
|
|
Sélectionnez le chemin de destination sous Exportation [Export] et adaptez éventuellement les préréglages sous Noms des fichiers exportés [Name of exported files]. |




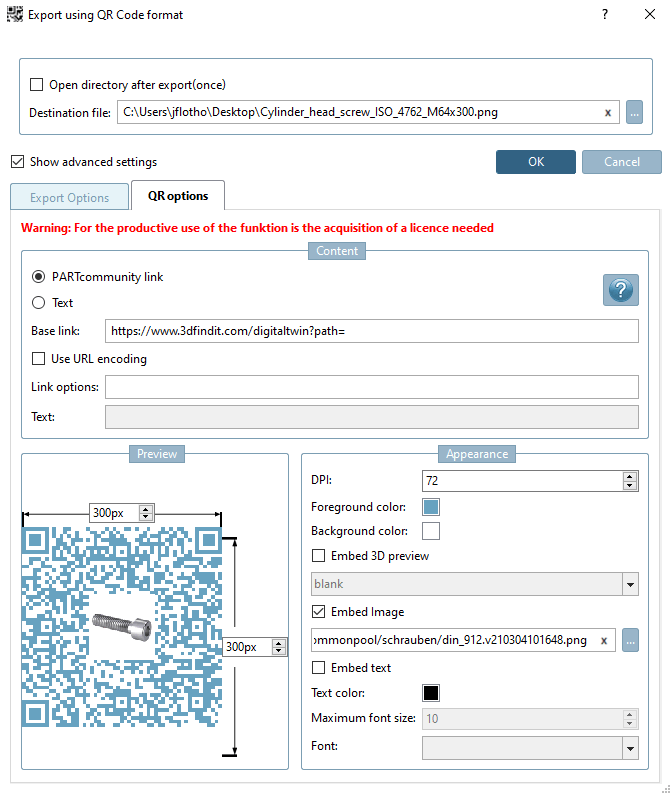
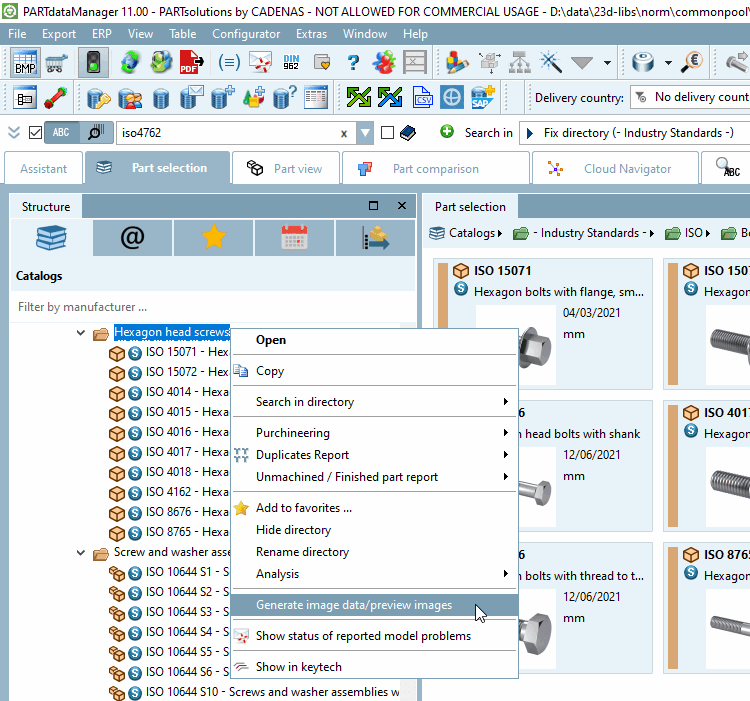
![Onglet Options standard [Default options]](https://webapi.partcommunity.com/service/help/latest/pages/fr/3dfindit/doc/resources/img/img_da418bd506d04f8daebe76d4fa4d94e3.png)
![Page d'onglet Affichage / Exportation [View / Export]](https://webapi.partcommunity.com/service/help/latest/pages/fr/3dfindit/doc/resources/img/img_8fcc5f2103ec4a128cbfd70d21761a82.png)