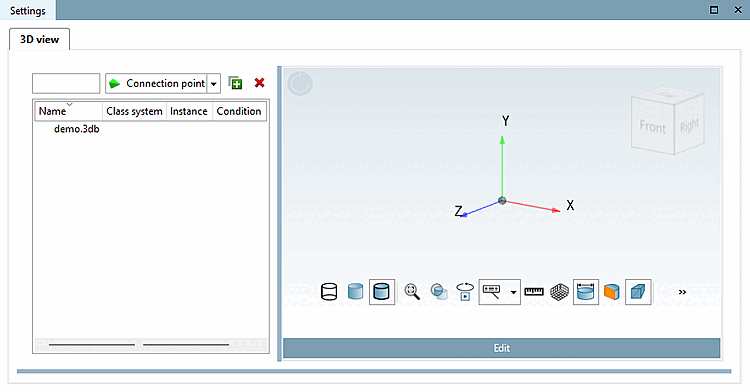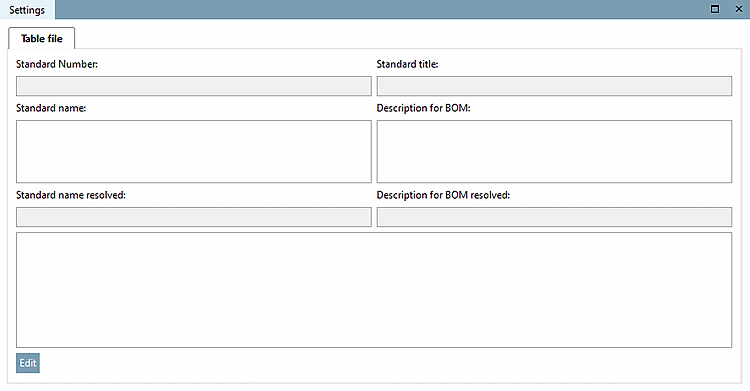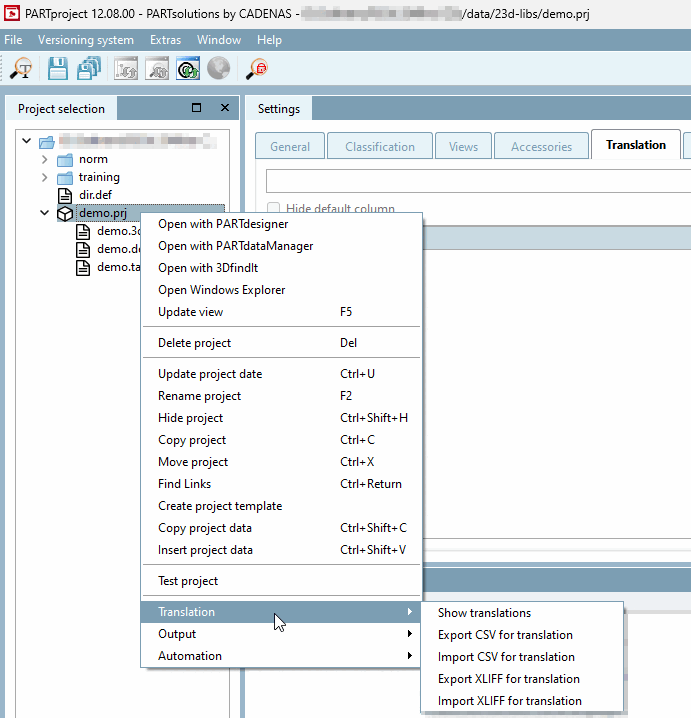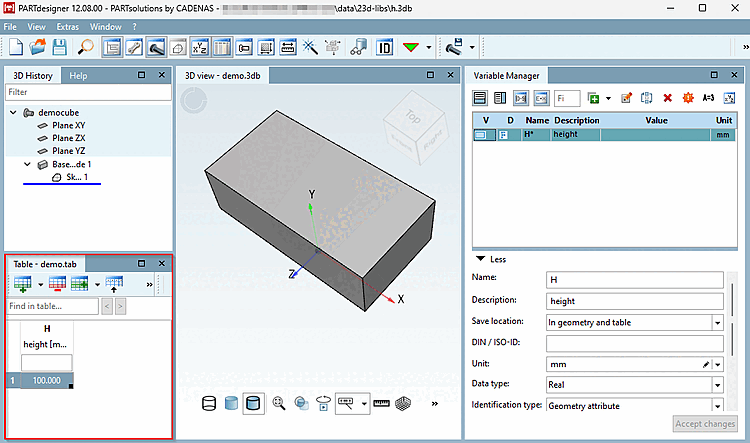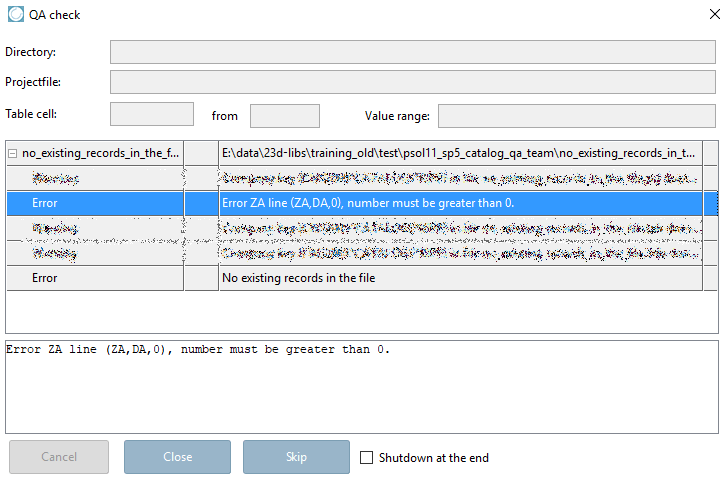Nouveau projet [New project] crée un nouveau projet dans le répertoire sélectionné.
Sélectionnez le répertoire souhaité en dessous duquel vous souhaitez créer le nouveau projet.
Cliquez sur la commande Nouveau projet [New project] du menu contextuel.
-> La boîte de dialogue Nouveau projet [New project] s'ouvre.
Saisissez le nom souhaité sous Nom pour le projet [Project name].
Sélectionnez le modèle [Template] souhaité dans la zone de liste située en dessous :
Modèle de projet 3D [Template for 3D project] (modèle standard pour les projets 3D)
Modèle de configuration d'assemblage [Template for Assembly Configuration] (modèle standard de configuration d'assemblage)
-> Les fichiers de base correspondants sont créés.
Sélectionnez
*_asmcfg.asyet cliquez sur ou cliquer sur au niveau du projet, cliquez sur la commande de menu contextuel Ouvrir avec PARTdesigner [Open with PARTdesigner].-> La configuration s'ouvre dans PARTdesigner. Voir Section 7.13, « Fenêtres Docking "Configurateur" / "Construction ».
Modèle de projet 3D Architecture avec LOG (axe Z en haut) (variable LOGDEST avec architecture [Architecture] par défaut comme marché cible)
Modèle de projet 3D Construction mécanique avec LOG (axe Y en haut) (variable LOGDEST avec par défaut la construction mécanique [Mechanical engineering] comme marché cible)
En choisissant l'un de ces deux modèles, les variables de base pour la commande LOG sont automatiquement créées avec les valeurs correspondantes. De manière générale, si vous souhaitez mettre à disposition plusieurs fois un modèle avec différents niveaux de détail, choisissez un de ces modèles (marché cible : architecture [Architecture] ou construction mécanique [Mechanical engineering] ).
Vous trouverez des détails à ce sujet sous Section 5.9.4.3.5, « Exemple : particularités pour la création de projets, en particulier dans les catalogues d'architecture / BIM ».
Vous pouvez également utiliser Parcourir bouton Déterminez le modèle. (Le dossier de fichiers des modèles est
$CADENAS_SETUP\prjtmpl\default.)Modèle pour le projet Categories [Template for categories project]: voir Section 5.12.3.2, « Classification (By Categories) - (By Countries) - (By Functionality) » et Section 3.2.15, « Classification par catégorie / alphabet / pays de distribution ».
Modèle de projet de copyright [Template for copyright project]: voir Section 3.2.19, « Projet de copyright ».
-> Le nouveau projet est repris avec des fichiers de base dans l'arborescence.
*.3db : Après la sélection, un aperçu 3D vide est affiché sous Editer projet [Edit project]. Avec , vous ouvrez PARTdesigner pour créer le modèle 3D. Voir Chapitre 7, PARTdesigner .
*.tab : Après la sélection, des détails de projet vides sont encore affichés sous Editer projet [Edit project]. Avec , vous ouvrez PARTdesigner pour créer le tableau des caractéristiques matérielles. Voir Chapitre 7, PARTdesigner .
*.def : fichier de traduction, PARTproject ouvre la page d'onglet Traduction [Translation].
Pour créer et évaluer des traductions, utilisez la commande Traduction [Translation] du menu contextuel sur le fichier de projet. Voir Section 5.8.2.1.14, « Traduction ».


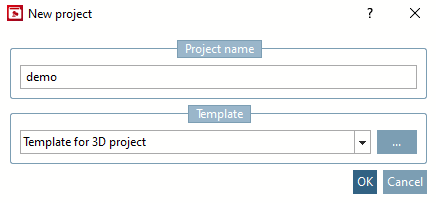
![[Remarque]](https://webapi.partcommunity.com/service/help/latest/pages/fr/3dfindit/doc/images/note.png)
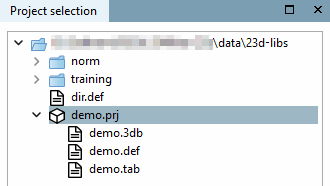
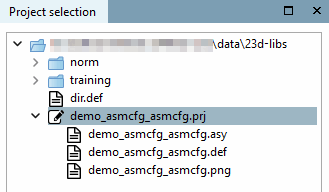
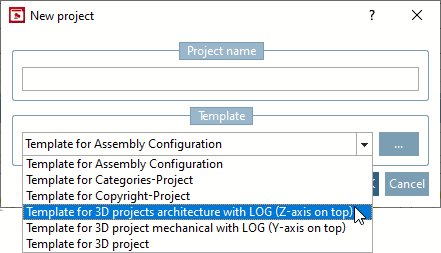
![LOGDEST = architecture [Architecture]](https://webapi.partcommunity.com/service/help/latest/pages/fr/3dfindit/doc/resources/img/img_cec69b64353947fd8d1580d54c1c3628.png)
![LOGDEST = construction mécanique [Mechanical engineering]](https://webapi.partcommunity.com/service/help/latest/pages/fr/3dfindit/doc/resources/img/img_ec6a868cf8614633995a82f6469075df.png)