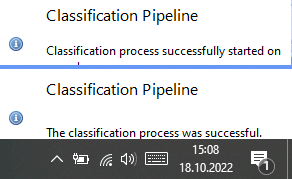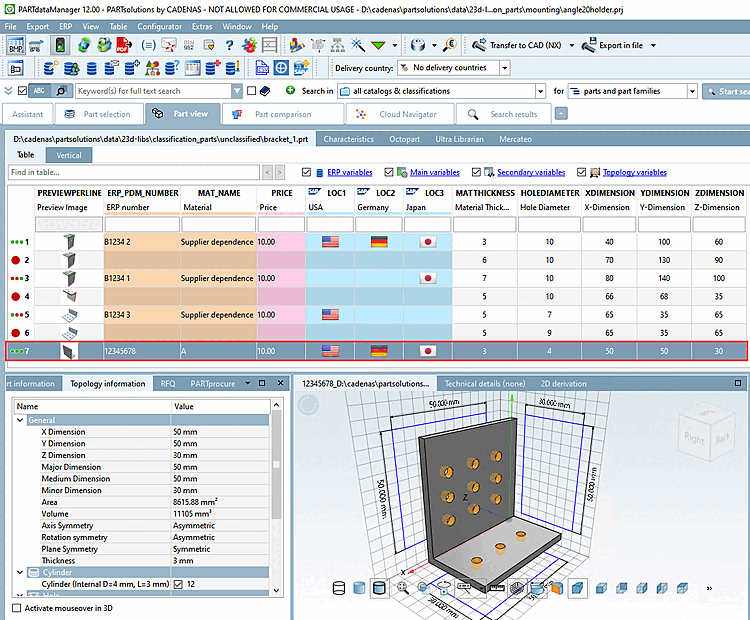Avec la fonction
Classifier  pièce [Classify part]
Vous pouvez classer vos propres pièces. [22]
pièce [Classify part]
Vous pouvez classer vos propres pièces. [22]
Déplacement ou insertion de produits individuels / familles de produits dans une structure existante
Propositions de classes sur la base des produits existants dans le catalogue d'objectifs
Attribution d'attributs de classe pendant l'exécution (saisie libre ou sur la base des caractéristiques topologiques lues de la pièce à classer)
Charger la pièce à classer dans la CAO.
Appelez l’assistant de classification [Classification Wizard] en cliquant sur
 partie
classifier [Classify part] sur.
partie
classifier [Classify part] sur.
-> Selon les réglages et les circonstances, la boîte de dialogue Sélectionner une application [Choose Application] s'ouvre le cas échéant.
La boîte de dialogue affiche toutes les classes trouvées avec une similarité minimale correspondante.
Le Le catalogue avec la structure de classe existante est défini dans
$CADENAS_USER\classificationwizard.cfg-> BloquezSettings-> toucheSearchFolders.Le La similarité minimale est définie dans
$CADENAS_USER\classificationwizard.cfg-> BloquezSettings-> toucheSimilarity.Sur la classe souhaitée, exécutez un Double-cliquez. (Ici, dans l’exemple, il s’agit
mounting/angle20holder.prj)-> La boîte de dialogue Classification s’affiche avec une liste de Variables ERP (marquées d’un
 ) et variables de la table des caractéristiques
Affiché.
) et variables de la table des caractéristiques
Affiché.Les variables sont reprises du tableau des caractéristiques matérielles de la partie cible sélectionnée.
Remplissez maintenant les différents champs pour la pièce à classer. Il existe plusieurs possibilités :
Sélection de champs de liste (si des valeurs par défaut existent)
: après avoir cliqué sur le bouton, la boîte de dialogue Sélection d'attribut [Attribute selection] s'ouvre et affiche une liste de toutes les caractéristiques topologiques. Attribuez les valeurs souhaitées et confirmez en cliquant sur .
L'illustration montre, à titre d'exemple, l'affectation de l'attribut "Z" dans la catégorie "Taille [Size]".
: les valeurs nécessaires sont définies par , toutes ces valeurs sont initialement affichées en gris clair (voir par ex. la valeur de "Prix" dans Fig. „Boîte de dialogue Classification [Classify] “ ).
L'application de active le bouton . La définition manuelle de toutes les valeurs en gris clair devrait également activer le bouton de confirmation de la boîte de dialogue.
(Si l'une des méthodes de ou ou a été appliquée, le bouton est actif).
: pour que les suggestions s'affichent, il doit y avoir des attributs correspondants dans le projet source et le projet cible. Si le curseur de la souris passe sur le bouton, les propositions apparaissent en vert. Un clic sur le bouton confirme l'application. Vous pouvez toujours effectuer des modifications en .
: lorsque le curseur de la souris passe sur le bouton, les mappings enregistrés sont affichés en bleu. Un clic sur le bouton confirme la prise en compte. Vous pouvez toujours effectuer des modifications en .
En option, vous pouvez encore ajouter des dessins techniques [Technical Drawings].
Sélectionnez la langue souhaitée dans la zone de liste et cliquez ensuite sur le bouton Browse pour sélectionner le fichier souhaité.
Avec
 vous pouvez créer plus de lignes avec
vous pouvez créer plus de lignes avec
 Supprimer des entrées.
Supprimer des entrées.(Si l'une des méthodes de ou ou a été appliquée, le bouton est actif).
-> Le processus de classification est lancé et deux messages apparaissent successivement tout en bas à droite de la barre des tâches : Tout d'abord, le processus de classification a été lancé avec succès sur le serveur, puis, en conclusion , Le processus de classification a réussi.
Ouvrez maintenant le tableau de la partie cible.
-> La pièce à classer a été ajoutée à la pièce cible sélectionnée sous la forme d'une nouvelle ligne de tableau.
[22] L’assistant de classification [Classification Wizard] ne s’exécute pas « à partir de la boîte". Des réglages spécifiques doivent être effectués. Vous trouverez plus de détails sous Section 1.3.7, « Assistant de classification » in PARTwarehouse - Manuel.


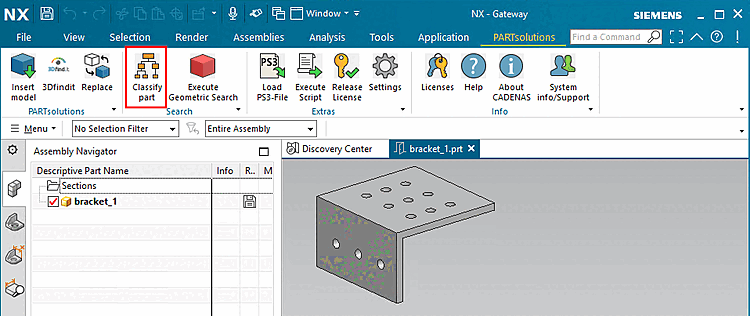
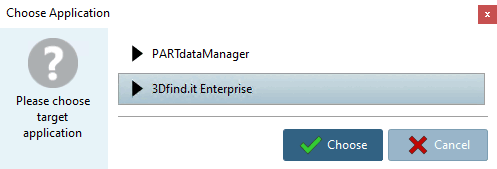
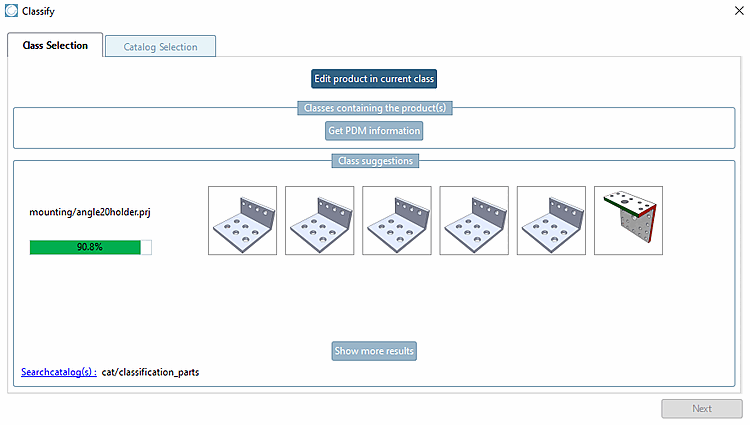
![Boîte de dialogue Classification [Classify]](https://webapi.partcommunity.com/service/help/latest/pages/fr/ecatalogsolutions/doc/resources/img/img_2064ef9ce41c4fb79cdaf64fca775635.png)

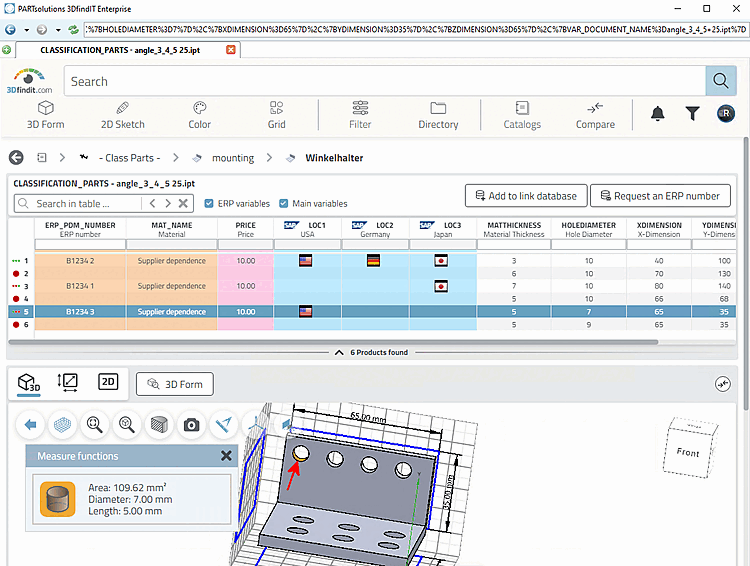
![L'illustration montre, à titre d'exemple, l'affectation de l'attribut "Z" dans la catégorie "Taille [Size]".](https://webapi.partcommunity.com/service/help/latest/pages/fr/ecatalogsolutions/doc/resources/img/img_c25c2fe6c4eb4371a6b3cea13e7c5e16.png)