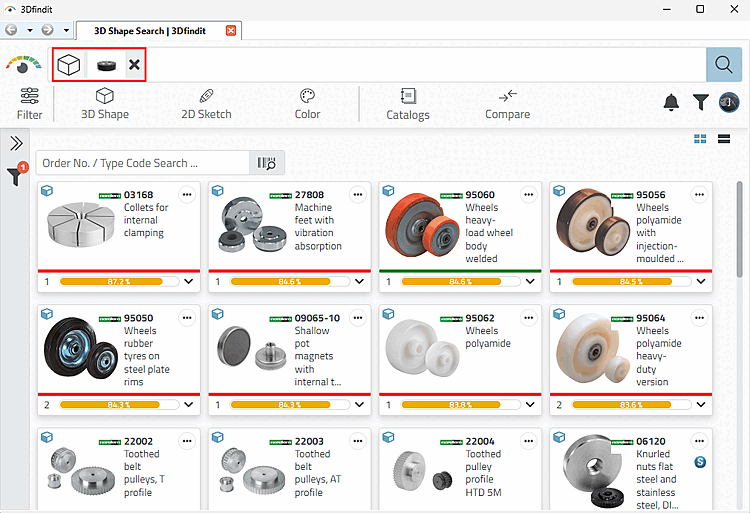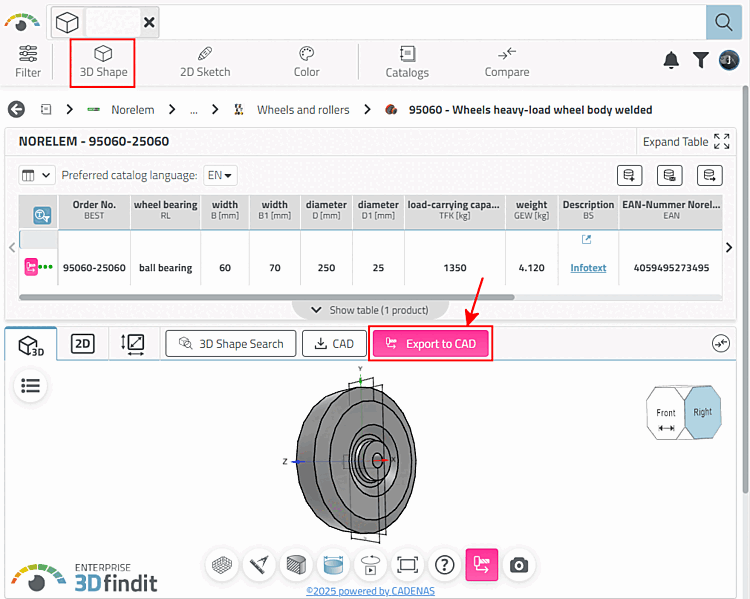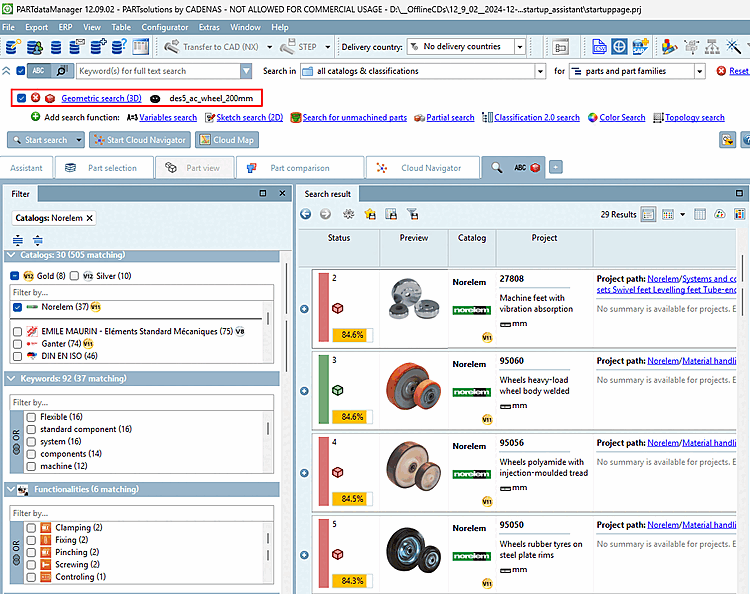Vous trouverez ci-dessous une description de la manière dont vous pouvez effectuer une recherche géométrique pour les pièces dans votre système de CAO. Les pièces de comparaison à rechercher peuvent être des pièces normalisées, des pièces achetées ou des pièces internes.
La recherche géométrique (3D) [Geometric search (3D)] convient à la recherche indépendante du texte, également comme complément à la recherche plein texte, en particulier pour la recherche dans le pool de pièces propres, pour les pièces non classifiées ou les pièces qui ne sont pas saisies dans ERP/PDM. Grâce à sa précision, vous pouvez trouver la proverbiale aiguille dans une botte de foin.
Cliquer
Dans le menu 3dfindit (ou dans le
barre d’outils) de votre système de CAO sur la recherche géométrique [Execute Geometric Search]
 .
.
-> Si la cible est unique (3Dfindit ou PARTdataManager ) et que la partie recherche est unique, la recherche est exécutée immédiatement et le focus va sur 3Dfindit ou PARTdataManager.
S'il s'agit d'un assemblage, une boîte de dialogue apparaît :
"Pas de sélection de composant valide. Utiliser le document actuel ?
-> Immédiatement après la sélection et la confirmation, le focus passe à l'application cible, la recherche est effectuée et les résultats s'affichent.
-> La partie recherche est chargée dans la barre de recherche et l'image d'aperçu correspondante s'affiche. (Les deux peuvent prendre un moment).
Lorsque vous ouvrez une pièce, vous pouvez l'exporter en utilisant .
Pour plus de détails sur la recherche géométrique [Geometric search] dans 3Dfindit = recherche de forme 3D [3D Shape Search], voir Recherche de forme 3D.
Résultats dans PARTdataManager
-> La partie recherche s’affiche sous Fonction de recherche La recherche géométrique (3D) [Geometric search (3D)]
 chargée et activée
chargée et activée  . L’image d’aperçu correspondante s’affiche.
(Les deux peuvent prendre un moment.)
. L’image d’aperçu correspondante s’affiche.
(Les deux peuvent prendre un moment.)
Lorsque vous ouvrez une pièce, vous pouvez l'exporter en utilisant exporter.
Pour plus de détails sur la recherche géométrique [Geometric search] dans PARTdataManager = Recherche géométrique(3D) [Geometric Search (3D)], voir Section 3.1.6.4.6, « Recherche géométrique (3D) ».


![Exemple d'appel "Exécuter une recherche géométrique [Execute Geometric Search]" dans NX](https://webapi.partcommunity.com/service/help/latest/pages/fr/ecatalogsolutions/doc/resources/img/img_26dfe24665fe4abb9cc3b1c69c234e86.png)
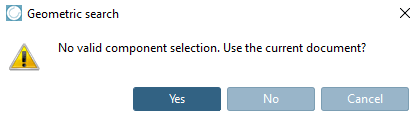
![Sélectionner une application [Choose Application]](https://webapi.partcommunity.com/service/help/latest/pages/fr/ecatalogsolutions/doc/resources/img/img_b5b9fb8238d34d4a8100eb9dca2fa3a5.png)