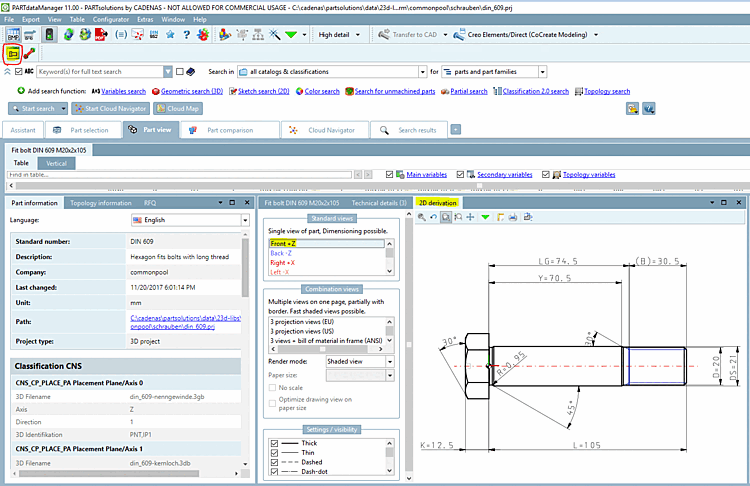A l'aide d'un petit exemple, nous allons montrer la méthode de travail lors de la création d'une nouvelle cote.
Une cote horizontale doit être créée pour une longueur de vis.
Ouvrez la fenêtre d’ancrage Dimensions [Dimensionings] à l’aide de l’icône Icône de la barre d’outils
 . Vous pouvez le glisser-déposer en tant que
fenêtre séparée.
. Vous pouvez le glisser-déposer en tant que
fenêtre séparée.-> Les points de cotation (en bleu) et les points d'attache (en vert dans les pièces détachées, en gris dans les assemblages) sont maintenant affichés.
Assurez-vous que les cotes sont affichées dans la vue 3D [3D view].
Pour ce faire, cliquez si nécessaire sur le bouton Afficher les cotes [Show Dimensionings] dans la barre d'outils de la vue 3D [3D view].
Cliquez sur le bouton Ajouter une nouvelle dimension [Create new dimension]
 .
.
-> Une ligne de cotation "AUTO" apparaît dans la partie supérieure de la boîte de dialogue et le type [Type] HORIZONTAL est créé par défaut sous Paramètres obligatoires [Mandatory parameters]. (Correct dans l'exemple. Sinon, adaptez la sélection dans la zone de liste).
Sous Paramètres obligatoires [Mandatory parameters] -> Vues [Views], sélectionner les vues 2D souhaitées sur lesquelles la cote doit être affichée. Ici, dans l'exemple, Avant+Z.
Des vues qui dimension, que vous pouvez reconnaître dans la barre d’outils 3D par une l’icône correspondante avec la ligne de cote
 .
.Déterminer maintenant le point de départ [Start point] de la cote.
Sélectionnez le point d'attache [Connection point] souhaité.
Affichez le menu contextuel et sélectionnez Utiliser comme. [Use as ...].. -> Point de départ [Start point].
Procédez de la même manière pour le point final [End point].
Dans la zone de liste de Position, sélectionnez la valeur BBOX (Bounding box) et comme mesure de distance (BBOX) [Offset (BBOX)] la valeur -DIST*12 (ici dans l'exemple).
-> Dès que tous les paramètres obligatoires [Mandatory parameters] sont définis, la cotation apparaît dans la vue 3D [3D view].
Si nécessaire, vous pouvez encore modifier (par ex. texte) ou définir (par ex. taille de la flèche [Arrow size] ) des paramètres optionnels [Optional parameters].
Une entrée par défaut est automatiquement définie :
{AUTOMATIC}Un texte peut être ajouté à la valeur numérique générée automatiquement.
ø {AUTOMATIC}L'entrée peut également être complétée par des expressions PARTdesigner.
Par exemple {nom de la pièce@variable} : nom de la pièce avec indication de la variable
ø {AUTOMATIC}x{DFZ250BODEN@D11ST}
Vous trouverez un aperçu complet des expressions de PARTdesigner sous Section 14.1, « PARTdesigner-Expressions ».
Mappage des variables [Variable mapping]
Dès que vous entrez le nom de la variable, L’icône Modifier
 affichée.
affichée.L'utilisateur peut modifier ici ultérieurement la valeur à exporter. Comparaison de Section 3.1.7.6.6, « Modifier la valeur via les cotes » in Manuel utilisateur PARTsolutions
Adaptez l'indication de la taille de la police en conséquence (ici, dans l'exemple, "DIST").
Définir la taille [Arrow size] et le facteur des fl [Arrow factor] èches.
Lorsque tous les paramètres sont définis, cliquez sur sur les changements Économisez [Save changes]
 .
.
-> Le symbole d’annulation
 disparaît pour tous les paramètres.
disparaît pour tous les paramètres.Cliquez maintenant sur Dérivation 2D [2D derivation]
 .
.
La cote définie est également utilisée pour la dérivation 2D [2D derivation].
Lors de l'exportation vers le système de CAO, les cotes sont également transférées.









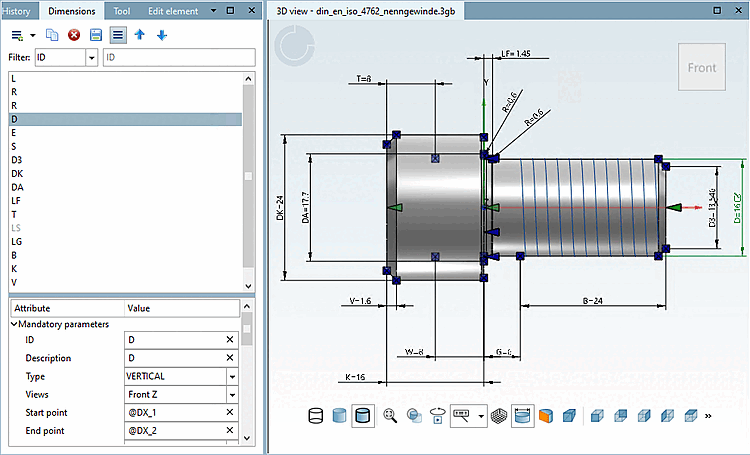
![[Astuce]](https://webapi.partcommunity.com/service/help/latest/pages/fr/ecatalogsolutions/doc/images/tip.png)