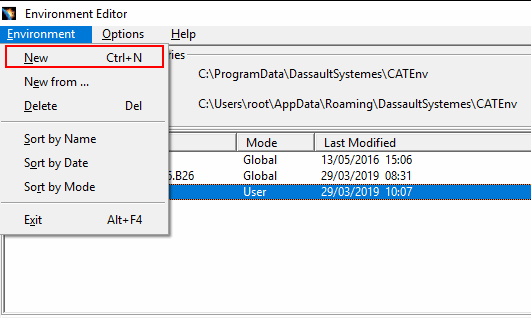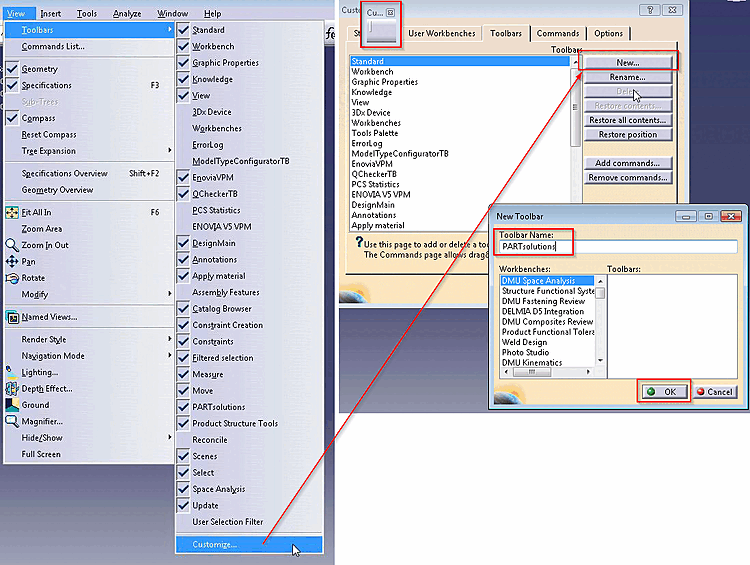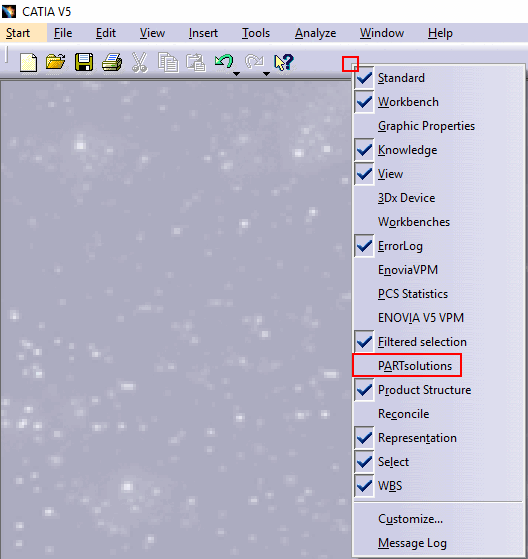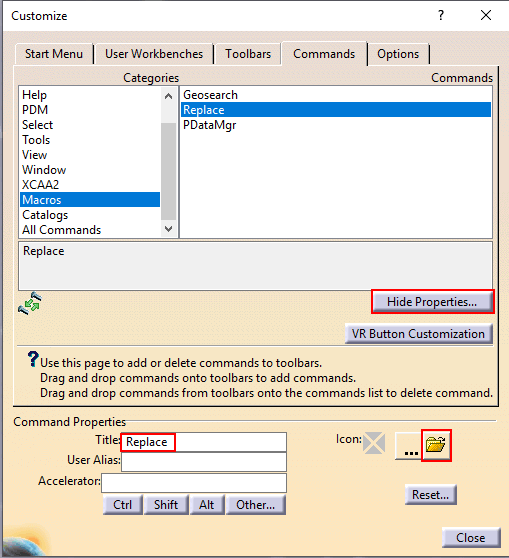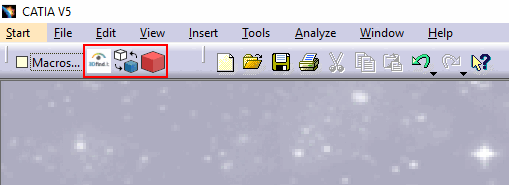Variable d'environnement CADENAS
Assurez-vous que la variable d'environnement CADENAS est définie.
Ouvrez la zone de dialogue "Variables d'environnement" via le panneau de configuration. La variable d'environnement CADENAS indique l'endroit où le logiciel est installé (localement).
Pour une installation standard, ce serait par exemple
C:\Program Files (x86)\cadenas\partsolutions\software
Copier les fichiers nécessaires à l'interface CATIA
Copiez les fichiers d'interface actuels mis à disposition par CADENAS à partir du dossier ..\iface\catia dans le répertoire d'interface logiciel (..iface\catia) de votre installation PARTsolutions.
Copiez celui fourni par CADENAS fourni les fichiers de configuration actuels
ifcatia.cfgetifcatiav<5|6>macro.cfgle répertoire d’installation dans le répertoire d’installation de votre Installation de PARTsolutions.
Créer un lien vers les icônes d'interface
Ouvrez et modifiez le fichier
Cadenas.txtsuivant :C:\Users\root\AppData\Roaming\DassaultSystemes\CATEnv\Cadenas.txt
Le La valeur de la clé de
CATGraphicPathdoit être définie sur la valeur Les icônes de l’interface affichent :CATGraphicPath=%CATGraphicPath%;<Schnittstellen-Installationspfad>
 software\iface\catia\VB\resources
software\iface\catia\VB\resourcesActiver la barre d'outils et la remplir avec les icônes correspondantes
Faites un clic droit sur la barre d'outils et cliquez sur le nom de la barre d'outils créée dans le menu contextuel (dans ce cas, PARTsolutions ).
Passez à la page d'onglet Commands.
-> La zone de dialogue Command Properties s'ouvre (le libellé du bouton devient ..).
Saisissez sous Title le nom d'affichage souhaité pour la fonction. (Dans l'image ci-dessus "Replace")
Vous pouvez maintenant glisser-déposer la commande de la zone de dialogue Categories -> Commands sur votre barre d'outils.
-> L'icône d'interface précédemment définie s'affiche.
| Infobulle | ||
| Insertion 3D |
Lancement de PARTdataManager et transfert de pièces de PARTsolutions vers CATIA V5. | |
| Remplacer | ||
| Recherche géographique |
![[Remarque]](https://webapi.partcommunity.com/service/help/latest/pages/fr/ecatalogsolutions/doc/images/note.png) | Remarque |
|---|---|
En cliquant sur un point de menu, vous accédez à l'endroit approprié de la documentation. Pour revenir au point de départ, tapez + . | |