Les éléments publiés [Published elements] sont utilisés par exemple sur les pièces normalisées pour permettre aux utilisateurs de placer plus facilement les pièces exportées de PARTsolutions dans leur système de CAO. Pour les pièces avec des éléments publiés, des méthodes d'insertion intelligentes sont alors automatiquement proposées dans le dialogue de placement de PARTsolutions.
Pour qu'un élément de fixation puisse être placé dans un trou, par exemple, il a besoin d'une orientation claire dans le système de coordonnées.
Pour cela, on utilise les points d'insertion déjà existants, car ils possèdent déjà un système de coordonnées complet.
Un plan et un axe (avec direction) doivent être déterminés de manière univoque.
L'axe Z du point d'insertion détermine alors l'axe, les axes X et Y déterminent le plan.
La mise en œuvre s'effectue au moyen d' éléments publiés [Published elements]. Pour cela, le système de classes CNS actuel doit être installé.
Pour définir des éléments publiés, procédez comme suit :
Dans PARTproject, sélectionnez le fichier 3db de la pièce.
Pour placer les éléments publiés, utilisez la zone de prévisualisation dans PARTproject, qui apparaît lorsque vous avez sélectionné un fichier 3db à gauche sous Sélection du projet [Project selection].
Faites un clic droit dans la zone 3D et choisissez Sélectionner un point d'attache [Choose connection point].
-> La page de dialogue du même nom s'ouvre.
Sélectionnez le nom du point d'attache que vous souhaitez publier et confirmez en cliquant sur .
-> La zone de dialogue pour la sélection du nom de classe [Class name] et de la caractéristique [Feature] s'ouvre.
Cochez la case Placement plan/axe.
Ajoutez une entrée facultative sous Nom [Name]. Celle-ci n'est toutefois pas utilisée actuellement.
Pour aligner clairement l'élément publié, définissez les 2 paramètres suivants :
L'axe désigne l'axe du point d'attache à utiliser pour le positionnement. Si la pyramide verte est perpendiculaire à la surface d'appui, il s'agit de l'axe Z.
Il y a deux valeurs possibles :
1 : Le composant est inséré dans le sens positif de l'axe Z.
0 : Le composant est inséré dans le sens négatif de l'axe Z.
Représentation dans PARTdataManager
Indiquez si vous souhaitez afficher les éléments publiés [Published elements] dans le PARTdataManager.
Effectuez le réglage par défaut correspondant sous PARTdataManager -> Outils [Extras] -> Paramètres [Preferences] -> Paramètres 3D [3D settings] -> Éléments [Elements] -> Représentation [Display] -> Textes et classes [Texts and classes].
Le bouton Afficher les textes et les classes [Show texts and classes] de la barre d'outils vous permet d'activer ou de désactiver l'affichage à tout moment.


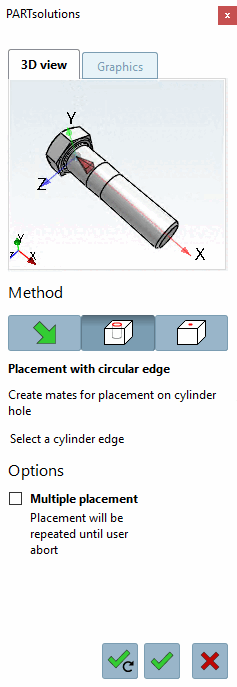
![[Remarque]](https://webapi.partcommunity.com/service/help/latest/pages/fr/ecatalogsolutions/doc/images/note.png)
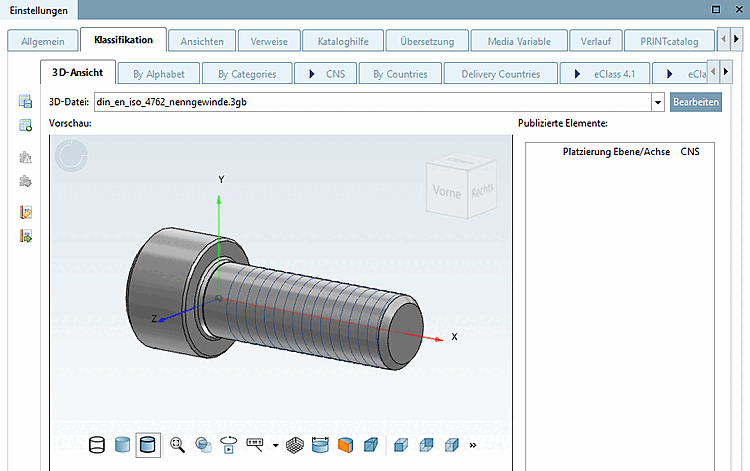
![Sélectionner un point d'attache - [Choose connection point] Appel](https://webapi.partcommunity.com/service/help/latest/pages/fr/ecatalogsolutions/doc/resources/img/img_6b8c00d6e62b4347ae7a1c35f121773d.png)
![Sélectionner un point d'attache [Choose connection point] - Dialogue](https://webapi.partcommunity.com/service/help/latest/pages/fr/ecatalogsolutions/doc/resources/img/img_542da02578d34fefbf638f6d508248e3.png)

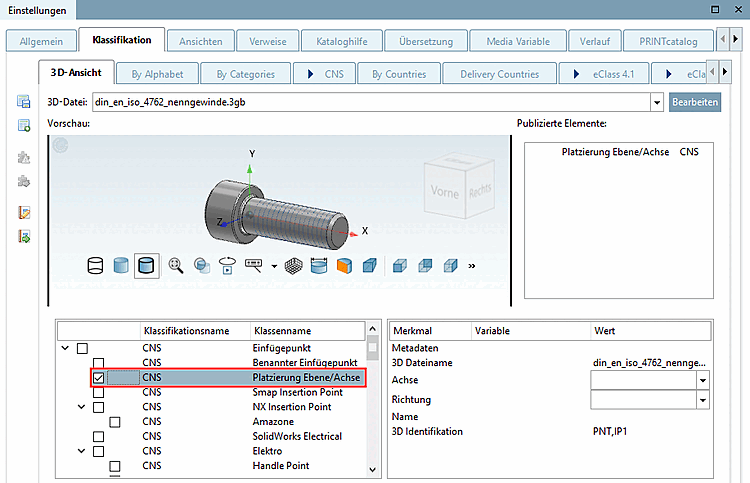


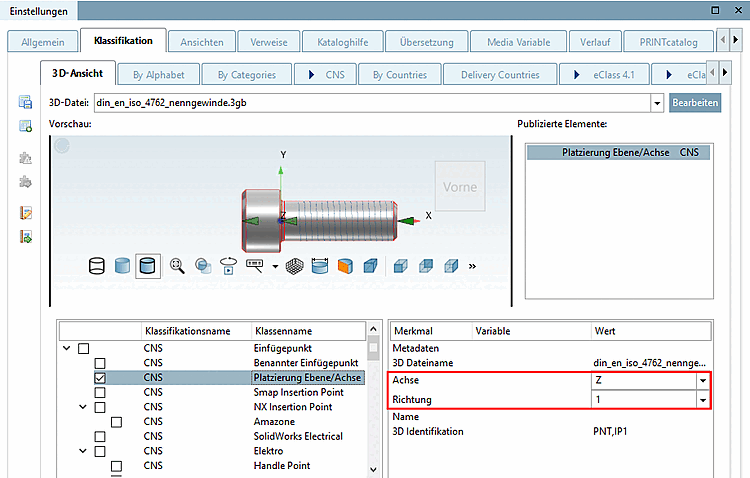
![Éléments [Elements] Page d'onglet](https://webapi.partcommunity.com/service/help/latest/pages/fr/ecatalogsolutions/doc/resources/img/img_55926dc689cb45f1b4764e1ff1dec57e.png)

