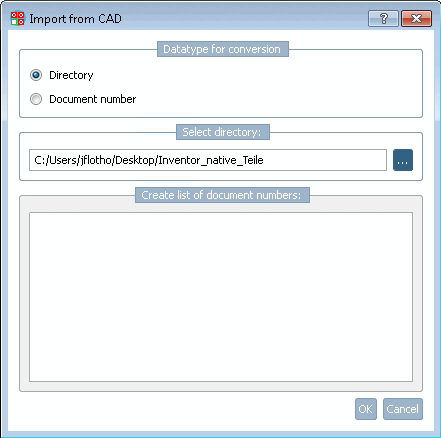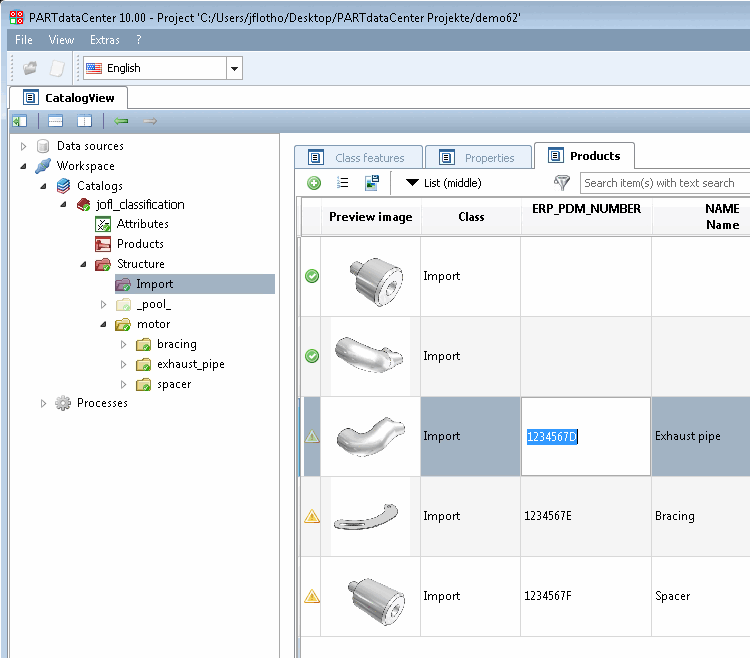![[Remarque]](https://webapi.partcommunity.com/service/help/latest/pages/fr/ecatalogsolutions/doc/images/note.png) | Remarque |
|---|---|
| |
Dans la vue arborescente [Structure], sélectionnez le répertoire d'importation et cliquez sur la commande Importer des produits de CAO [Import products from CAD] dans le menu contextuel.
Sélectionnez l'option Répertoire.
Pour sélectionner un répertoire, cliquez sur le bouton Parcourir
-> Une fenêtre d'exploration s'ouvre.
Déterminez le répertoire dans lequel se trouvent les pièces CAO natives et confirmez avec .
-> Un message d'information apparaît.
-> La boîte de dialogue Sélection du format [Format selection] apparaît.
Cochez la case de la version du système de CAO qui vous convient et confirmez en cliquant sur .
-> Sélection du répertoire [Select directory]: Le chemin vers le répertoire d'importation souhaité est maintenant saisi.
-> Le processus d'importation est lancé et la boîte de dialogue Options d'importation pour le format <Système CAD> apparaît . Procédez à d'éventuelles adaptations et confirmez en cliquant sur .
Appliquer à tous les formats de CAO:
Normalement, la boîte de dialogue devrait s'ouvrir pour chaque format, par ex. pour .prt et .asm. Si l'option est activée, la boîte de dialogue ne s'affiche pas une deuxième fois.
Le processus d'importation se déroule maintenant et les composants importés sont affichés dans l'onglet Produits [Products]. Chaque ligne est marquée d'un signe plus bleu, ce qui indique que les produits n'ont pas encore été téléchargés sur le serveur.
Téléchargez maintenant ou plus tard les modifications sur le serveur.
-> Les produits sont maintenant marqués d'une coche verte.
Éditer des documents sur les produits [Edit product documents]:
Dans le menu contextuel d'un produit, cliquez sur la commande Editer les documents du produit [Edit product documents].
-> La fenêtre de dialogue du même nom s'ouvre.
Le produit importé possède une géométrie au format zjv et une image d'aperçu au format png, qui ont été créées automatiquement à partir du fichier CAO natif pendant le processus d'importation.
Vous pouvez échanger les documents ou en ajouter de nouveaux (par exemple un dessin technique) à l'aide des fonctions , , Ajouter et .
Éditer les attributs du produit [Edit product attributes]:
Pour éditer les attributs de produits, cliquez directement dans les champs du tableau.
Vous pouvez également cliquer sur la commande Editer les attributs du produit du [Edit product attributes] menu contextuel.
-> La fenêtre de dialogue Editer le produit [Edit product] s'ouvre. Cliquez dans le champ souhaité pour l'éditer.