Les fichiers DWG/DXF peuvent être importés automatiquement en tant que géométrie 3D. Ceci est intéressant pour les fabricants de profilés qui n'ont que du 2D mais qui aimeraient faire de la géolocalisation ou qui veulent aussi mettre à disposition un catalogue eCATALOGsolutions. L'application n'a de sens que pour les pièces qui sont des produits semi-finis ou au mètre.
Il s’agira
La licence payante CNS2009*PSADDONS*EXTRUSIONNODE
nécessaire:
Dans le fichier de configuration
pappclient.cfg, sous BlocCommon, définissez laclientmodede clé sur la valeurremoteet sous le blocappserverdéfinissez laserverde clé sur la valeurlocalhost.Dans le fichier de configuration
pappserver.cfg, sous BlocCommon, définissez la cléModulessur la valeurall,PipelineHttpConnectoret la valeur CléServicesà la valeurall,AnalysisService,PartWareHouseService,PipelineService.Démarrez PARTapplicationServer en tapant une commande :
C:\CADENAS\SOFTWARE\bin\x86\64\pappserver.exe –e
Créer un pipeline PLMsynchro avec l'assistant PLMsynchro.
Voir Section 1.2.2, « Réglages de base à l'aide de l'assistant ».
La sélection pour Conversion n'a pas d'importance, car ce nœud est remplacé.
Sous Query, choisissez par exemple le paramètre suivant :
Le pipeline créé par l'assistant ressemble maintenant à ceci :
Supprimez le nœud Conversion et remplacez-le par Extrusion. Vous trouverez le nœud Extrusion dans la fenêtre du docking Filtres disponibles [Available filters]. Faites simplement glisser le nœud dans la zone de dialogue du pipeline et redéfinissez les arêtes correspondantes. Ajoutez éventuellement aussi le nœud Report node.
Définissez les paramètres du nœud Extrusion:
Taille du lot [Batch size]: ce paramètre n'est pas pertinent pour l'extrusion en tant que telle. Le nœud d'extrusion [Extrusion] peut être exécuté en tant que 'nœud distribué', c'est pourquoi l'option est affichée. La taille du lot indique combien de tâches sont attribuées à chaque client. Laissez 0 par défaut, ce qui signifie que vous ne définissez pas de valeur fixe.
Paramètres généraux [General settings]
Variable name: Nom de la variable qui contrôle la longueur du demi-produit.
Variable description: description de la variable qui s'affiche dans PARTdataManager sous la variable.
Minimum (actif uniquement si Value range est sélectionné) : Valeur minimale de la variable de plage de valeurs
Maximum (actif uniquement si Value range est sélectionné) : Valeur maximale de la variable de plage de valeurs
Incrément [Stepping] (actif uniquement si Value range est sélectionné) : optionnel
Value (actif uniquement si vous sélectionnez Fixed variable ) : Valeur de variable pour la longueur du demi-produit
Close Length (par défaut 5) : Jusqu'à cette distance, les points sont automatiquement reliés entre eux pour obtenir un dessin fermé.
Contre la normale à la surface [Against surface normal]: L'extrusion est réalisée dans la direction opposée.
Dans les deux sens [Both directions]: L'extrusion se fait dans les deux sens.
Déplacer l'objet vers l'origine [Move Object to origin]: Le coin inférieur gauche de l'objet 3D créé est déplacé vers l'origine des coordonnées, afin que l'objet ne soit pas 'n'importe où' dans l'espace. En effet, selon le dessin, il se peut que l'objet soit légèrement éloigné de l'origine.
L'unité n'est actuellement pas réglable. Si possible, l'unité du dessin est reprise pour le 3db généré. Sinon, l'unité par défaut est le mm.
Ignorer les calques gelés [Ignore frozen layers]: Si cette option est activée, tous les calques gelés sont ignorés lors de l'importation.
Layer filter: saisissez les noms de couche séparés par des virgules qui doivent être ignorés lors de l'importation. Wildcard * peut être utilisé au début d'un nom de couche, à la fin ou au début et à la fin.
Effectuez les réglages pour le nœud PARTsolutions Exporter:
Dans l'exemple, Catalog Type Supplier Parts est défini.
Cliquez maintenant sur le bouton Démarrer
 pour exécuter le processus PLM Synchro.
pour exécuter le processus PLM Synchro.Contrôlez le processus dans le tableau de bord.
Ouvrez PARTdataManager pour voir le résultat.


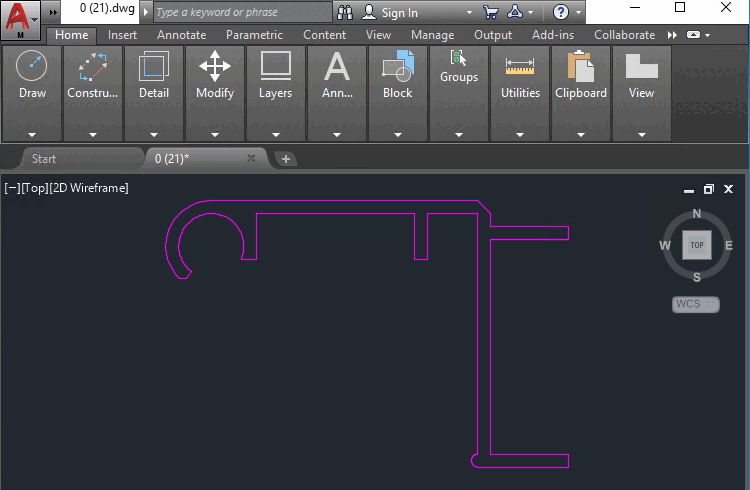
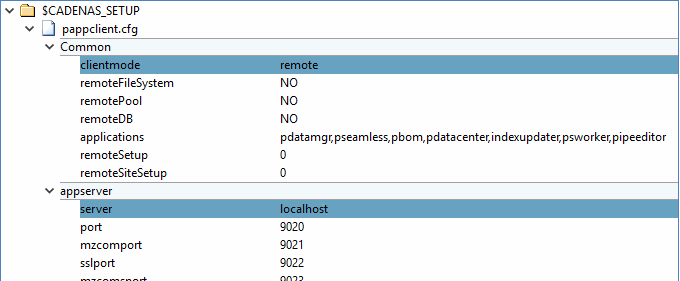

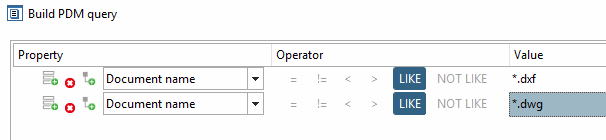

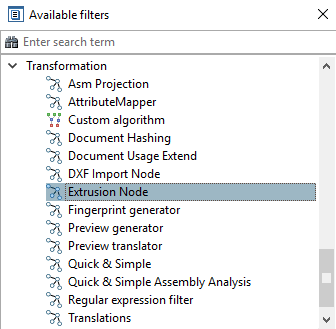


![[Remarque]](https://webapi.partcommunity.com/service/help/latest/pages/fr/ecatalogsolutions/doc/images/note.png)



![Sélection de pièces [Part selection]](https://webapi.partcommunity.com/service/help/latest/pages/fr/ecatalogsolutions/doc/resources/img/img_52d50d8865604457b2d55a1dfde69938.png)
![Vue des pièces [Part view]](https://webapi.partcommunity.com/service/help/latest/pages/fr/ecatalogsolutions/doc/resources/img/img_ab66bd78a9b248ca8fd3a5d71d39f268.png)