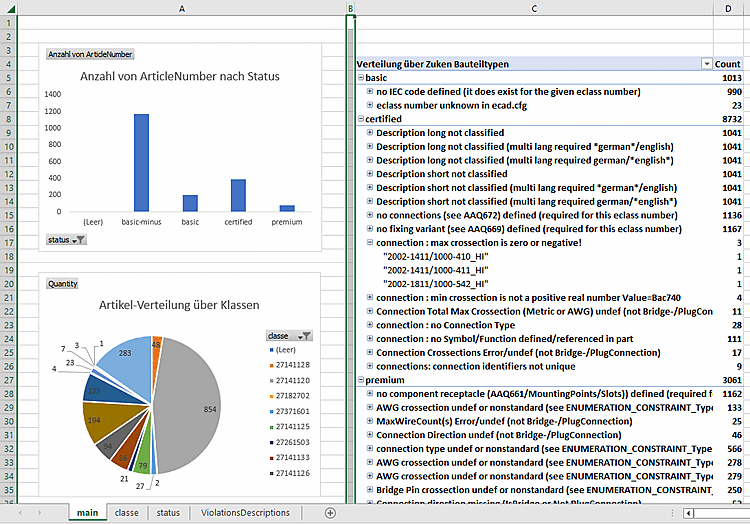Exécutez la commande Créer un système de classes pour les filtres [Create class system for filters] (sous Automatisation [Automation] ) à la racine du catalogue ou dans n'importe quel sous-répertoire.
Vous avez ici la possibilitéde sélectionner un rapport déjà existant dans la zone de liste et de le charger en cliquant sur . Cela permet de gagner beaucoup de temps par rapport à la génération d'un nouveau rapport, en particulier pour des catalogues entiers. Si l'installation est récente, rien n'est encore affiché dans la zone de liste. Mais vous pouvez utiliser .. pour accéder à n'importe quel répertoire de rapports, qui s'ouvre alors immédiatement.
-> Le calcul est lancé pour le répertoire sélectionné dans l'arborescence et la progression est affichée.
-> Parallèlement, vous voyez les détails du journal correspondant dans une fenêtre de commande.
Dès que le calcul est terminé, la boîte de dialogue Rapport de validation ECLASS étendu [Extended ECLASS validation report] s'ouvre.
Le tableau affiche les colonnes Numéro d'article, Fichier de projet, Statut, Chemin de projet et MIDENT.
Dès que vous sélectionnez un numéro d'article, les détails, en particulier les entrées qui empêchent un produit d'atteindre un certain statut, s'affichent à droite dans la zone de dialogue Rapport [Report]. Vous trouverez des détails à ce sujet ci-dessous.
La zone de dialogue Statistiques [Statistics] montre la répartition en pourcentage des articles sur les niveaux de certification premium, certified, basic-minus et basic.
Le bouton s’ouvre dans le Répertoire utilisateur sous « validator_reports » le Report et y copie le fichier de modèle
statistics.xlsx.Le bouton ouvre le répertoire actuel des rapports dans le répertoire de l'utilisateur sous "validator_reports".
![[Remarque]](https://webapi.partcommunity.com/service/help/latest/pages/fr/partsolutions_admin/doc/images/note.png)
Remarque Si vous fermez la boîte de dialogue en cliquant sur , elle ne peut être rouverte que par une nouvelle exécution. L'affichage de la boîte de dialogue ne représente toutefois pas un avantage, car vous avez un accès complet à toutes les informations via la représentation Excel et l'accès aux fichiers XML, texte et CSV générés dans le répertoire des rapports. Voir à ce sujet Section 5.12.11.26.5.4, « Évaluation ».
Cliquez sur le bouton . (Si un message d'erreur apparaît, cela signifie qu'il y a une erreur dans les paramètres. Voir Section 5.12.11.26.5.2, « Conditions préalables / Paramètres / Remarques ».)
-> Sous
$CADENAS_User, le répertoire « validator_reports » et le fichierstatistics.xlsxdans le Répertoire de rapport de l’exécution en cours copiée.Sous
$CADENAS_USER/validator_reportsrépertoire de rapport souhaité.Double-cliquez sur le fichier Excel
statistics.xlsx.En plus de
statistics.xlsx, il y a les Données de résultat de la série de tests, sur la base desquelles la représentation dans Excel Est.Vous trouverez des détails sur les fichiers contenus dans le répertoire de rapports sur le site Section 5.12.11.26.5.4, « Évaluation ».
Activez le contenu pour pouvoir mettre à jour les statistiques à l'aide des fichiers CSV du dernier contrôle.
Sélectionnez chaque graphique et chaque tableau individuellement et utilisez à chaque fois Alt+F5 pour actualiser la représentation avec les dernières données de contrôle.


![Créer un système de classes pour les filtres [Create class system for filters]](https://webapi.partcommunity.com/service/help/latest/pages/fr/partsolutions_admin/doc/resources/img/img_bfd780881dbc409aad050b2d34f80ece.png)
![Dialogue "Créer un système de classes pour les filtres [Create class system for filters]](https://webapi.partcommunity.com/service/help/latest/pages/fr/partsolutions_admin/doc/resources/img/img_3d3491d0220e4df8a0f4b717967de051.png)


![Rapport de validation ECLASS étendu [Extended ECLASS validation report]](https://webapi.partcommunity.com/service/help/latest/pages/fr/partsolutions_admin/doc/resources/img/img_123bf2929d194cf395c174226c62d918.png)