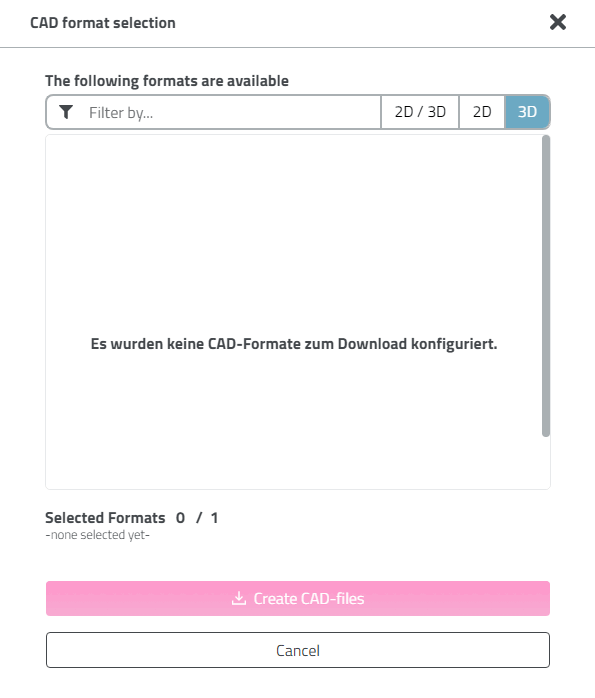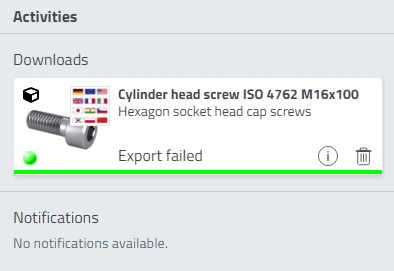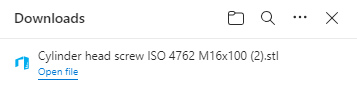Vous avez la possibilité de télécharger le composant spécifié dans le format CAO souhaité.
Avant de pouvoir télécharger des formats CAO 2D/3D, ceux-ci doivent avoir été déclarés administrativement.
Dans PARTadmin , sous $CADENAS_SETUP, sélectionnez l’icône
pappserver.cfgfichier de configuration et filtrer par « Exportation ».Dans le bloc ExportFormatList, clé Formats, ouvrez la zone de liste et activez les formats souhaités qui doivent être disponibles pour le téléchargement dans 3Dfindit. (La liste contient tous les formats 2D et 3D qui ne nécessitent pas de système de CAO en arrière-plan pour être générés).
Si des formats 2D doivent également être mis à disposition pour l'exportation, créez la clé <2DFormat >:SOURCEITEMS et saisissez les vues 2D souhaitées sous Valeurs dans la syntaxe suivante :
drawing/front,drawing/right,drawing/top
Le Les vues possibles sont :
front,back,top,bottom,left,rightetiso.Si toutes les vues doivent être exportées, saisissez les informations suivantes :
drawing/*
En option, vous avez la possibilité de définir certaines options pour les formats d'exportation.
Pour ce faire, sélectionnez la catégorie Options d'exportation [Exporter Options].
Sélectionnez le format souhaité dans la zone de liste en haut.
Déterminez les options d'exportation souhaitées. Vous trouverez des indications à ce sujet sous Section 3.1.9, « Exportation dans différents formats de fichiers (sans interface PARTsolutions) » in Manuel utilisateur PARTsolutions.
Si 3Dfindit est démarré à partir d'un CD hors ligne, une remarque correspondante apparaît au premier démarrage. Si vous répondez par l'affirmative, PARTadmin s'ouvre également dans la catégorie Options d'exportation [Exporter Options].
Si les conditions sont remplies, procédez comme suit :
-> La boîte de dialogue Sélection du format CAO [CAD format selection] s'ouvre.
Si aucun format n'est spécifié, le message d'erreur suivant apparaît.
Sélectionnez le format souhaité dans la liste.
(La sélection correspond à la présélection administrative. Une seule sélection est possible).
-> La boîte de dialogue Activités [Activities] s'ouvre et la pièce générée est proposée au téléchargement.
Si les paramètres de configuration sont erronés, Fetch failed s'affiche.
Dans la boîte de dialogue Activités [Activities], cliquez sur l’icône
 .
.
-> La pièce téléchargée s'affiche dans une fenêtre de l'explorateur. Avec Ouvrir le fichier, vous passez au répertoire de téléchargement.






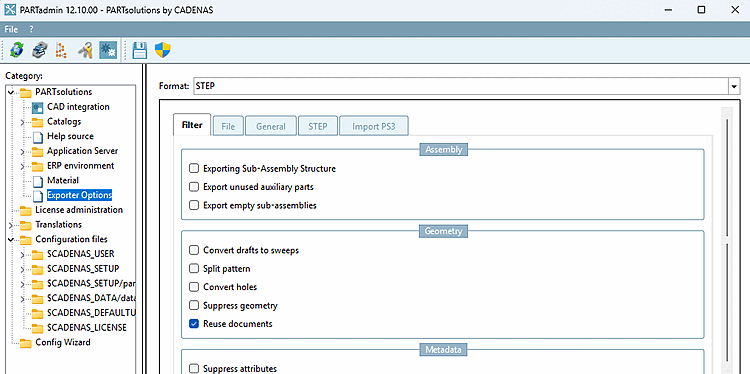

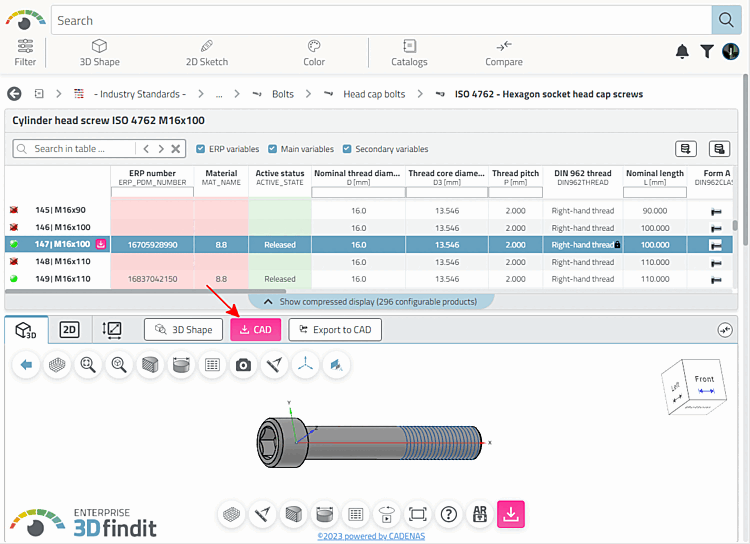
![Sélection de formats CAO [CAD format selection]](https://webapi.partcommunity.com/service/help/latest/pages/fr/partsolutions_admin/doc/resources/img/img_102b33280bdb4c4ea47e2347b92421cc.png)