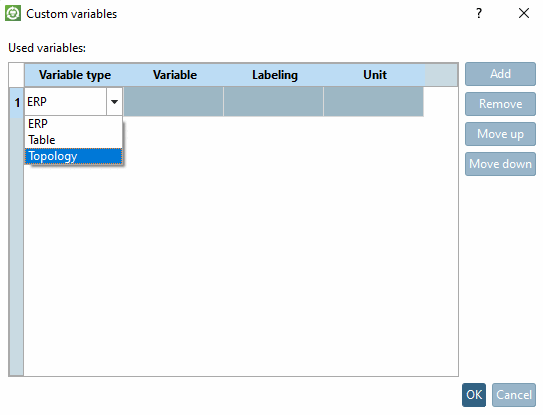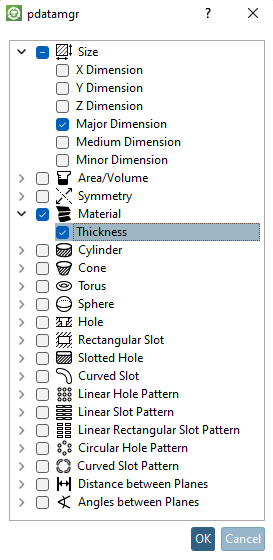Si vous sélectionnez PDF, la boîte de dialogue Exporter en PDF [Export as PDF...]... s'ouvre.
Nom de fichier [File name]: Sélectionnez par .. Chemin d'exportation et nom de fichier.
Les champs [Fields]: Vous déterminez ici les variables [Variables] ou les attributs topologiques dont les valeurs doivent être incluses dans le fichier CSV.
Sinon, déterminez d'autres variables et attributs.
Cliquez sur le bouton
 pour ouvrir la boîte de dialogue Variables personnalisées [Custom variables].
pour ouvrir la boîte de dialogue Variables personnalisées [Custom variables].
Cliquez d'abord sur pour insérer une nouvelle ligne.
Type de variable [Variable type]:
En double-cliquant sur la ligne sous Type de variable [Variable type], une zone de liste s'ouvre avec les possibilités de sélection suivantes :
Sélectionnez une option, puis cliquez dans le champ sous Variable.
Possibilités de saisie pour le type de variable ERP:
Si vous sélectionnez "ERP", les variables ERP du tableau sont lues et affichées sous la forme d'une sélection de listes. Vous pouvez également saisir vous-même n'importe quelle autre valeur.
Possibilités de saisie pour le type de variable Tableau:
Si vous sélectionnez "Tableau", les variables de caractéristiques du répertoire de recherche (source de recherche) sont lues et affichées sous forme de liste. Vous pouvez également saisir vous-même n'importe quelle autre valeur.
Possibilités de saisie pour le type de variable Topologie: le terme "topologie" est d'abord affiché dans la cellule. Cliquez dessus.
-> Une boîte de dialogue permettant de sélectionner les attributs souhaités s'affiche alors.
Cochez la case des attributs souhaités.
Dans cet exemple, les attributs topologiques "Dimension la plus grande" et "Epaisseur du matériau" ont été activés.
En cliquant dans le champ de saisie, insérez une étiquette qui apparaîtra plus tard dans le rapport.
En option, vous pouvez indiquer une unité.
Si la variable n'a pas d'unité propre, l'unité saisie est affichée.
Dans la mesure où la variable a une unité, la valeur est - si nécessaire - convertie. (La conversion n'est actuellement possible que pour le type "variable").
Le diamètre dans le tableau est indiqué en pouces. Vous avez indiqué mm comme unité. -> La valeur est automatiquement convertie de pouces en mm.
Ici, dans l'exemple, la variable ERP (numéro ERP), la variable tableau (largeur) et les attributs topologiques "plus grande dimension" et "épaisseur du matériau" ont été successivement activés.
Confirmez ensuite en cliquant sur .
Ici, la variable pour le numéro ERP, la variable de tableau pour la largeur et les attributs de topologie "matériau" et "taille" ont été ajoutés au résultat de l'analyse, à titre d'exemple.


![Exporter en PDF [Export as PDF...]...](https://webapi.partcommunity.com/service/help/latest/pages/fr/partsolutions_admin/doc/resources/img/img_e46e920b1266498aa8f5a1a6452a9eaf.png)
![[Astuce]](https://webapi.partcommunity.com/service/help/latest/pages/fr/partsolutions_admin/doc/images/tip.png)