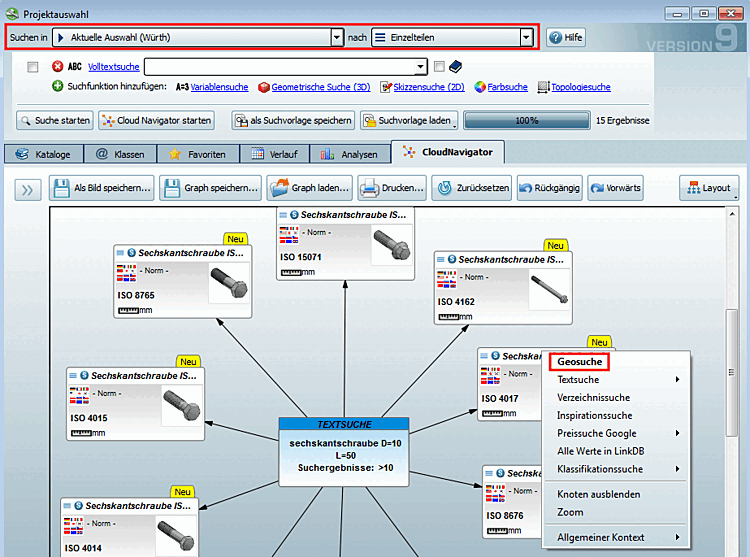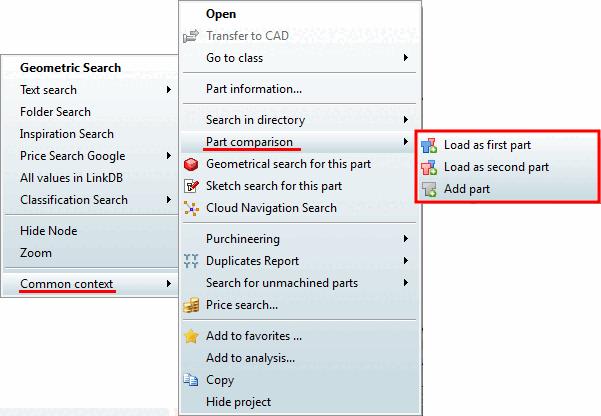Dans cet exemple, nous allons initialement exécuter une recherche plein texte [Full-text search]. Celle-ci est ouverte et activée par défaut au démarrage du programme.
Nous effectuons la recherche plein texte [Full-text search] avec les paramètres suivants :
Sélection actuelle (ISO) [dans l'onglet Catalogues [Catalogs], sélectionner "Norme" -> "ISO"].
Recherche plein texte [Full-text search] avec le terme suivant :
sechskantschraube D=10 L=50
Des notes de syntaxe détaillées peuvent être trouvées sous Section 3.1.6.4.3, « Recherche plein texte », ou directement depuis l’application en cliquant sur
 .
.
-> La vue bascule sur le Page d’onglet
 CloudNavigator.
Le graphique montre des pièces individuelles concrètes. Vous pouvez le voir par le
symbole correspondant
CloudNavigator.
Le graphique montre des pièces individuelles concrètes. Vous pouvez le voir par le
symbole correspondant  . Lorsque vous survolez un résultat,
Les brèves informations s’affichent. Là
vous pouvez voir la spécification exacte M10x50, qui est la
Conforme.
. Lorsque vous survolez un résultat,
Les brèves informations s’affichent. Là
vous pouvez voir la spécification exacte M10x50, qui est la
Conforme.
L'étape suivante consiste à effectuer une recherche géographique [GeoSearch] sur la base d'une partie des résultats.
Appelez le menu contextuel sur le composant souhaité et cliquez sur Recherche géographique [Geometric Search].
Résultat: La partie recherche se déplace au centre du graphique et les parties résultats de la GéoRecherche [GeoSearch] se regroupent autour de la partie recherche.
Les résultats de la 1ère recherche (ici recherche de texte) et de la 2ème recherche (ici recherche géographique) peuvent être comparés directement côte à côte. En maintenant le bouton de la souris enfoncé, vous pouvez déplacer le graphique dans son ensemble ou les différents nœuds. Sur chaque nœud, vous trouverez la commande Zoom du menu contextuel, qui vous permet de placer le nœud souhaité au centre.
Deux résultats doivent maintenant être chargés dans la comparaison des composants [Part comparison].
Dans la recherche Cloud Navigator [Cloud Navigation Search], vous accédez à la comparaison de composants dans le menu contextuel via Contexte général [Common context] -> Comparaison de composants [Part comparison].
Choisissez une fois
 en tant que 1ère composante
et [Load as first part]
en tant que 1ère composante
et [Load as first part]
 une fois en tant que 2ème composante
chargement [Load as second part].
une fois en tant que 2ème composante
chargement [Load as second part].
-> La zone de dialogue Comparaison de composants [Part comparison] est ancrée et les pièces souhaitées y sont transférées.
Vous trouverez des indications détaillées sur la comparaison des éléments de construction sur le site Section 3.1.6.10, « Comparaison des éléments de construction ».



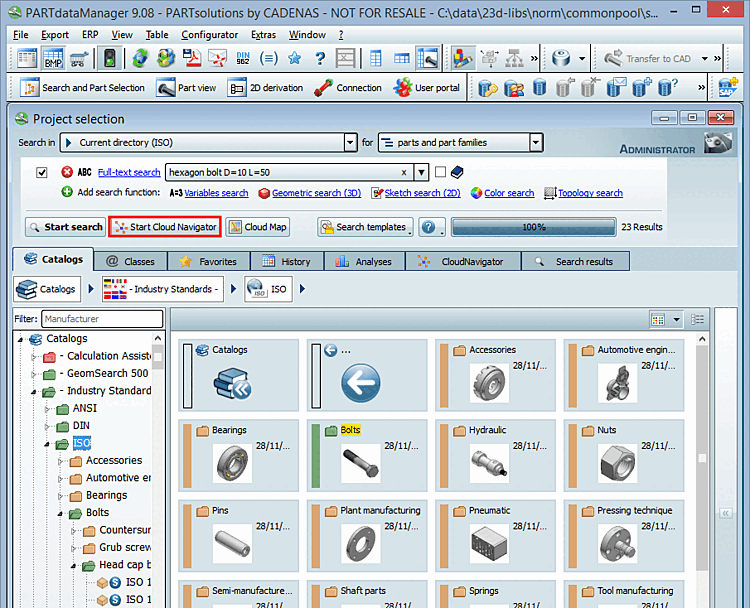

![[Remarque]](https://webapi.partcommunity.com/service/help/latest/pages/fr/partsolutions_admin/doc/images/note.png)