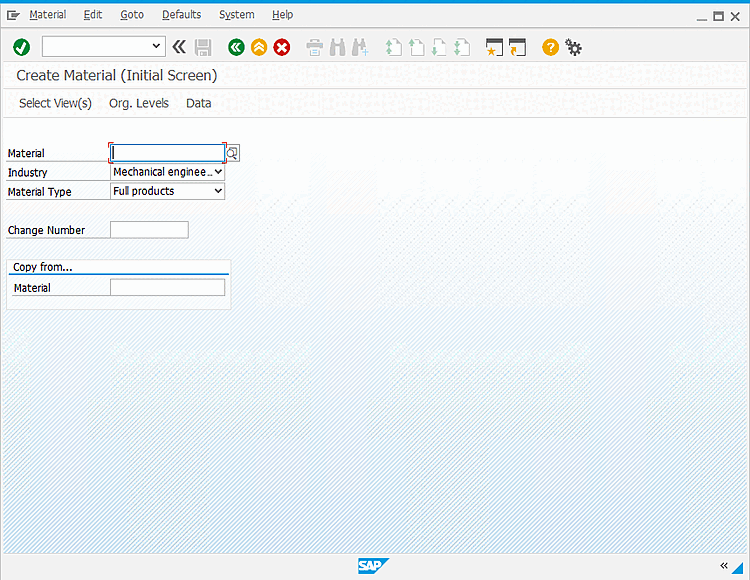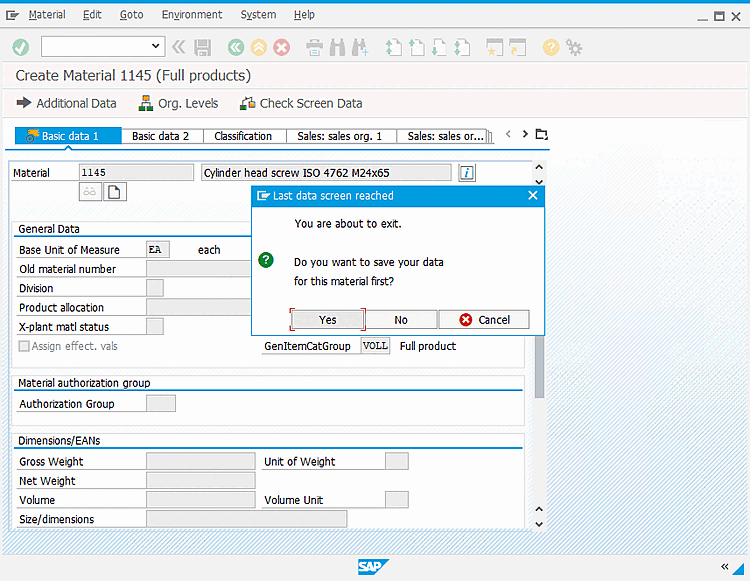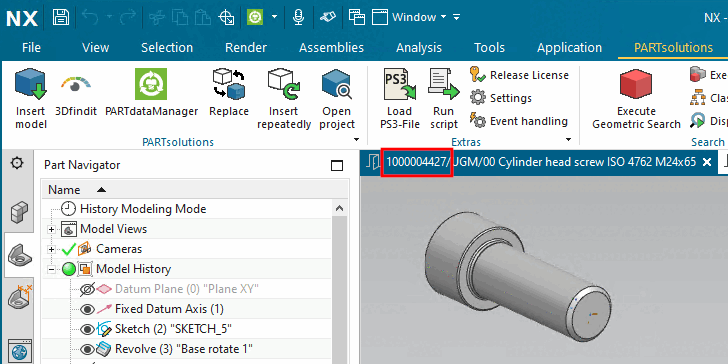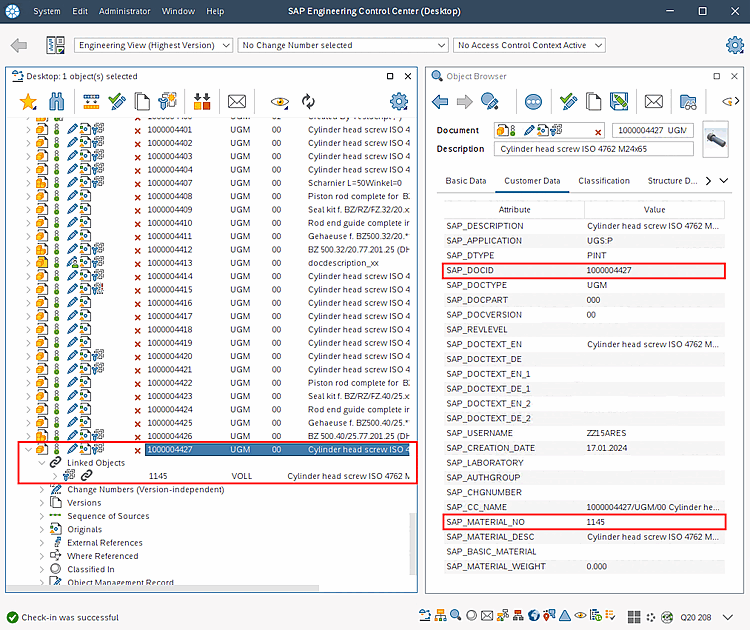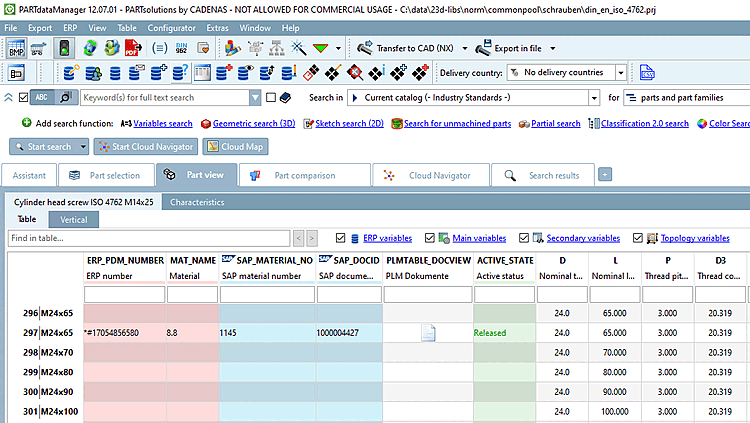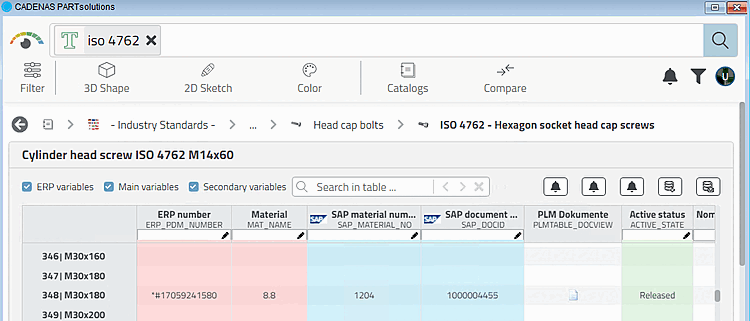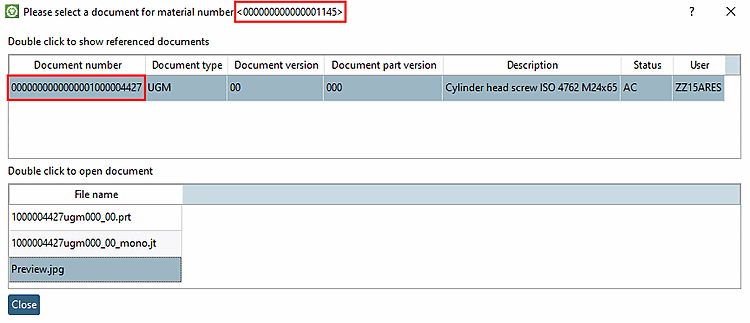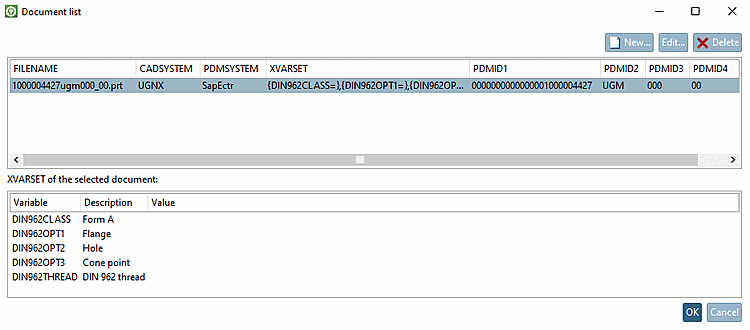Dans
erpcustom.cfg> bloc, activezLOADerp_export_ts la clé.Pour la création du ERP_PDM_NUMBER, activez soit la fonction Timestamp, soit le générateur de numéros. Voir Section 4.12.1, « Création de numéros ERP ».
Information de base : pour des workflows "propres", la présence d'un ERP_PDM_NUMBER est très importante, car elle permet d'identifier clairement une ligne de projet à tout moment.
Maintenant, un ERP_PDM_NUMBER est automatiquement créé directement en cliquant sur le bouton d'exportation et la ligne est enregistrée dans la LinkDB.
Créez les colonnes LinkDB SAP_MATERIAL_NO et DOCID pour PARTdataManager/3Dfindit. Voir Section 4.3, « Ajouter / supprimer des colonnes de la base de données ».
Facultatif : Balisez les colonnes SAP avec une icône correspondante
 . Voir Section 4.10, «
Configurer l'affichage des colonnes - plinkcommon.cfg -> Bloc [LINKDBFIELDS] - -
».
. Voir Section 4.10, «
Configurer l'affichage des colonnes - plinkcommon.cfg -> Bloc [LINKDBFIELDS] - -
».Activez la fonction supplémentaire createAndLinkMaterial et faites en sorte que la clé material_number pointe vers la colonne contenant le numéro SAP. Voir aussi Section 3.3.3.5.2.6, « Créer et lier du matériel ».
Dans le cas précédent, l'article a été créé et lié automatiquement par la fonction supplémentaire. Dans ce cas, la fonction supplémentaire n'est nécessaire que pour la liaison.
Déterminez quels champs doivent être affichés dans la boîte de dialogue Nouveau numéro d'identification [new ident-no.], si une valeur par défaut doit être saisie et si une modification doit être possible. Voir à ce sujet Section 4.11, « Conception de la boîte de dialogue "Nouveau numéro d'identification" - erpcustom.cfg -> Bloc [USERDIALOG] ». Dans l'exemple, en plus du numéro ERP_PDM_NUMBER attribué automatiquement, l'article est également affiché, par exemple.
Saisissez des valeurs par défaut pour SAP GUI > Create Material.
L'illustration suivante montre, à titre d'exemple, des valeurs obligatoires pour pouvoir enregistrer avec succès de manière minimaliste.
Activez le mappage de retour pour SAP_MATERIAL_NO et SAP_DOCID. Pour plus de détails, voir Section 3.2.7, « Cartographie des retours ».
Il est possible de créer n'importe quel autre champ ; il faut simplement s'assurer que les colonnes correspondantes ont été créées dans la LinkDB.
Dans le fichier de configuration, activez
$CADENAS_SETUP/erpcustom.cfg, dans le bloc [plmDocView], clé activé, utilisez la valeur 1 pour PLMTABLE_DOCVIEW l’affichage de la colonne.
Dans PARTdataManager, sélectionnez la ligne de tableau souhaitée et effectuez une exportation de pièces en cliquant sur Transfer to CAD.
Vous pouvez tout aussi bien utiliser 3Dfindit. Vous trouverez les instructions d'installation ci-dessus.
Dans 3Dfindit, sélectionnez la ligne de tableau souhaitée et cliquez sur le bouton .
-> La boîte de dialogue Nouveau numéro d'identification [new ident-no.] s'ouvre. (Il est possible de définir si des champs doivent encore être remplis au cours de l'exportation et si oui, lesquels).
Ici, dans l'exemple, il faut sélectionner un matériau.
-> Le masque SAP GUI Create Material (écran initial) s'ouvre.
Dans cet exemple, les champs obligatoires ont été remplis automatiquement.
Confirmez en appuyant sur Enter.
L'écran de saisie des données de base s'ouvre.
Ici aussi, les champs obligatoires ont été remplis automatiquement.
Enregistrez les données saisies en cliquant sur .
-> Le document est archivé dans PDM.
-> Le document s'ouvre dans la CAO. Le nom de fichier affiché contient l'ID du document (SAP_DOCID).
-> Sous Linked Objects, le numéro d'article SAP_MATERIAL_NO est affiché.
-> Dans le navigateur d'objets, SAP_MATERIAL_NO et l' ID de document SAP_DOCID sont affichés.
Passez à PARTdataManager ou 3Dfindit.
-> Le numéro PSOL ERP (avec horodatage), l'article (facultatif), le numéro d'article SAP et l'ID de document SAP ont été saisis automatiquement.
Facultatif : Cliquez sur le bouton
 données de document SAP
. [Show SAP document data]
données de document SAP
. [Show SAP document data]
-> Une boîte de dialogue s'ouvre et affiche les documents liés à l'article actuellement sélectionné dans SAP ECTR.
Dans la ligne de titre, vous voyez le numéro d'article SAP, et dans le dialogue, les documents liés.
Facultatif : Dans la table des fonctions PARTdataManager , cliquez sur Cliquez sur l’icône du document
 .
.-> Vous voyez le lien entre le document et le PSOL et les entrées dans le PLMTABLE2.


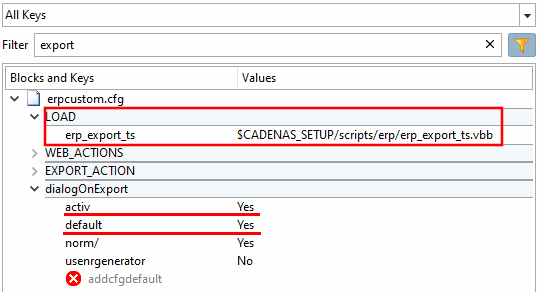
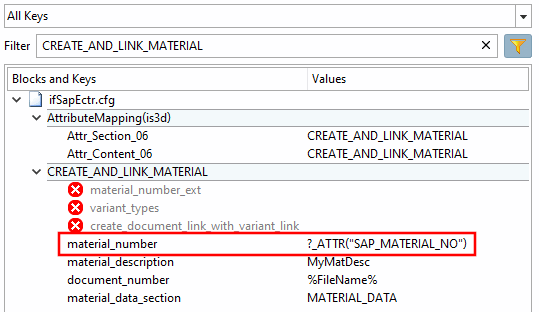
![Dialogue "Nouveau numéro d'identification [new ident-no.]](https://webapi.partcommunity.com/service/help/latest/pages/fr/partsolutions_admin/doc/resources/img/img_bd98c6bb9723423ab37010944ab64bb7.png)
![[Remarque]](https://webapi.partcommunity.com/service/help/latest/pages/fr/partsolutions_admin/doc/images/note.png)

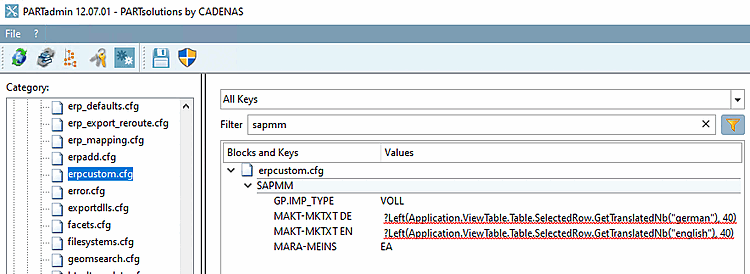
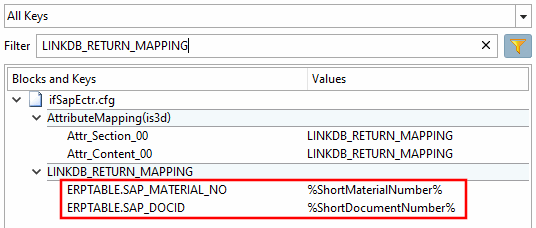
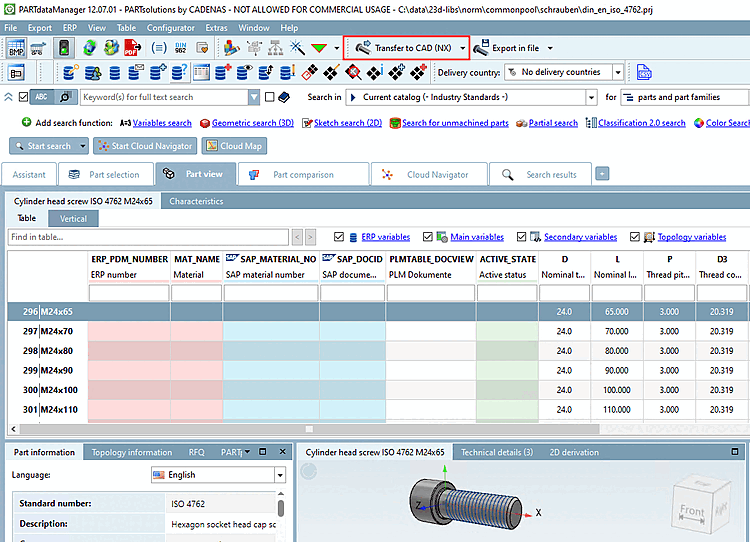
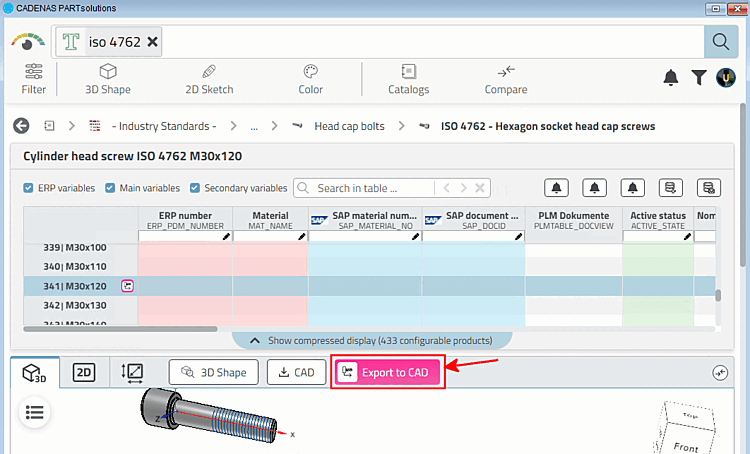
![PARTdataManager : Dialogue "Nouveau numéro d'identification [new ident-no.]".](https://webapi.partcommunity.com/service/help/latest/pages/fr/partsolutions_admin/doc/resources/img/img_a2f0f3771dc84998a7bb5aa2efb776bb.png)
![3Dfindit : Dialogue "Nouveau numéro d'identification [new ident-no.]](https://webapi.partcommunity.com/service/help/latest/pages/fr/partsolutions_admin/doc/resources/img/img_f3b1709f9d494014a5bc920fa1b957ef.png)