Pour mettre à disposition des catalogues ou des classifications, par exemple pour le téléchargement à partir d'Internet, il est possible de les "clipper", c'est-à-dire de réduire la taille des données. Vous saisissez les conditions nécessaires à cet effet dans la boîte de dialogue Découpage de catalogues [CIP catalog].
À gauche de la fenêtre, vous voyez la colonne Catalogues [Catalogs]. Vous y trouverez tous les catalogues qui ont déjà été traités.
Tous les répertoires cochés sont hérités lorsque l'on clique sur le bouton .
Page d'onglet Réglages [Settings]
Différentes possibilités de sélection sont à votre disposition via la zone de liste.
Mise à jour du catalogue [Catalog update]:
En cliquant sur le bouton Parcourir .. la boîte de dialogue Actualiser [Update] s'ouvre (voir ill.). Vous pouvez y définir un filtre de date afin que seuls les fichiers plus récents que le [Newer than] sont saisis. Pour l'option Bit d'archive défini [Archive bit active] veuillez vous adresser au support CADENAS.
Il est également possible de découper des classifications.
Lors de l'extraction de systèmes de classes, les paramètres définis dans la zone de dialogue Sélection de projet [Project selection] n'ont pas d'importance.
Dans ce cas, il convient d'ouvrir la boîte de dialogue Ciper les catalogues [CIP catalog] via le menu Outils [Extras] et d'ajouter manuellement l'entrée à gauche dans la zone Catalogues [Catalogs].
Dans le champ Classification , le nom de l' telle qu’elle apparaît dans la fichier de configuration
classsystem.cfg. Grande et Les minuscules doivent également être correctes.Comme pour les catalogues, il est possible de créer un index de recherche en texte intégral. Pour ce faire, activez l'option Créer un index de recherche [Create search index].
Si vous choisissez cette option, seuls les fichiers spécifiés seront inclus dans le fichier cip.
Les fichiers sont indiqués dans le champ Répertoires supplémentaires [Additional directories] (voir plus loin).
Le texte indiqué ici sera affiché plus tard lors de l'installation dans PARTadmin ou également lors de l'installation à partir du DVD.
![[Remarque]](https://webapi.partcommunity.com/service/help/latest/pages/fr/partsolutions_user/doc/images/note.png)
Remarque Si l'on ne saisit pas de description, c'est celle qui a été indiquée sous Modifier le projet [Edit project] -> onglet Général [General] -> Désignation du catalogue [Catalog name] ou Désignation pour l'installation [Name of installation] qui est utilisée. L'entrée sur la page de dialogue Ciper les catalogues [CIP catalog] a la priorité.[20]
Version PSol [PSol-Version]: version minimale de PARTsolutions nécessaire pour l'installation du fichier cip. Si vous choisissez "10.0", l'installation ne peut pas se faire avec une V9.
Répertoire [Directory]: ...du répertoire/catalogue à ciper (marqué dans l'arborescence des répertoires)
Fichier de licence [License file] Afin que les fichiers de projet appartenant à un catalogue ne puissent pas être ouverts et exportés ultérieurement dans PARTdataManager par n'importe qui sans autorisation, chaque projet individuel est lié à des licences (p.ex. CNS2009*dossier1*READ ou CNS2009*dossier1*EXPORT). Toutes les licences liées à un catalogue sont déposées dans ce que l'on appelle un fichier de licence (extension *.cnsldb). Ce *.cnsldb - que vous pouvez obtenir sur demande auprès de CADENAS - doit alors être saisi dans ce champ.
Licence de catalogue [Catalog license] : La licence de base (par ex. CNS2009*dossier1) doit être saisie dans ce champ. Vous recevez la licence de base ou la licence catalogue en même temps que le fichier *.cnsldb.
Répertoires supplémentaires [Additional directories] :
Si le fichier *.cip à créer doit contenir des répertoires ou des fichiers supplémentaires, indiquez-les ici.
Des fichiers d'aide individuels, que vous avez créés dans la zone de menu Editer projet [Edit project], page de dialogue Aide catalogue [Catalog help], peuvent par exemple se trouver dans des répertoires supplémentaires. Indication via $CADENAS...\...\....
Voir à ce sujet également plus haut sous Contenu [Content] -> Sélection de la zone de liste Fichiers [Files].
Le catalogue est libre (pas d'interrogation du CNS2009*MAINTENANCE) [Catalog is free (no check of CNS2009*MAINTENANCE)].Pour les catalogues sous licence, la licence dite de maintenance est demandée lors du décryptage. Si celle-ci n'est pas disponible, le catalogue ne peut pas être désentravé.
Crypter le fichier CIP [Crypt CIP file]
Le cryptage protège contre les manipulations. Le fichier contient par exemple une clé de licence.
Ajouter automatiquement des fichiers externes [Automatically adding external files]
Ceux-ci peuvent se trouver à n'importe quel endroit sous $CADENAS_DATA (les liens correspondants se trouvent dans le fichier de projet).
Créer un index de recherche [Create search index]
Si vous activez cette option, l'index est créé pour la recherche plein texte [Full-text search].
Si vous souhaitez également créer le GeoIndex (empreintes digitales pour la recherche géométrique), saisissez des valeurs dans les champs Pourcentage [Percental fraction] et Part [Percental fraction] absolue [Absolute fraction]. L'entrée par défaut "-1" signifie qu'aucun GéoIndex ne sera créé.
Exemple de calcul 1 : 10 lignes, pourcentage [Percental fraction]: 10, pourcentage absolu [Absolute fraction]: 3 -> 3 lignes sont créées
Exemple de calcul 2 : 10 lignes, pourcentage [Percental fraction]: 20, part absolue [Absolute fraction]: 1 -> 2 lignes sont créées
C'est donc toujours la plus grande des deux valeurs qui est prise en compte. Le temps de génération et l'espace de stockage des fingerprints sur le disque dur sont à peu près proportionnels au nombre de lignes.
Tester l' [Test catalog] onglet Catalogue [Test catalog] (voir Section 5.8.2.1.12, « Tester le projet / tester le répertoire »)
![[Remarque]](https://webapi.partcommunity.com/service/help/latest/pages/fr/partsolutions_user/doc/images/note.png) | Remarque |
|---|---|
Avant de pouvoir effectuer des réglages dans les différents champs, il faut d'abord activer l'option Effectuer des tests [Perform tests] doit être activée. | |
Classification automatique des pièces standardisées
Devient
via PARTproject une nouvelle version CIP
est automatiquement recherché dans le catalogue au cours de cette opération.
Pièces standardisées. Tous les NN et NT sont scannés,
s’ils ont l’un des « termes clés » suivants PLUS un numéro (p. ex.
DIN 123). Si tel est le cas, le projet est automatiquement répertorié dans la classification des normes de la classe de la
projet standard. Tel
les projets classifiés sont définis dans le PARTdataManager à l’aide de l’icône des normes
 excellent.
excellent.
DIN, ISO, ANSI B, NF E, VDI, UNI, NAS, NASM, BSI, ASNA, JIS, CSN, STN, GOST, JB/T, NIHS
EN, SN, LN, AN, SN, BS, IS, KS, GB, PN, GB, MS, VG
Malheureusement, les classifications erronées sont fréquentes, en particulier pour les mots-clés à 2 chiffres. Par exemple, un NT "coude de tuyau90°" est classé à tort comme "EN 90" (donc une norme européenne 90). Les classifications erronées de ce type peuvent être corrigées en saisissant un "NO" sous PARTproject -> onglet Général [General] -> option de menu Général [General] -> Similaire à la norme (facultatif) [Similar to standard parts (optional)] et en générant à nouveau le catalogue. Les classifications doivent être vérifiées régulièrement.
![[Remarque]](https://webapi.partcommunity.com/service/help/latest/pages/fr/partsolutions_user/doc/images/note.png) | Remarque |
|---|---|
Une saisie manuelle d'une classification standard donne le même résultat que la recherche automatique. L'icône n'est pas visible immédiatement. Le champ est lu lors de la génération du CIP, lorsque le catalogue est publié. Le système vérifie alors si la valeur correspond à la classification standard et si c'est le cas, le projet est ajouté à la classification standard. Lorsque l'on installe ensuite le CIP généré, on voit l'icône. | |
En cas d'utilisation d'un couplage ERP, il est également possible de colorer les répertoires et les projets sur la base de règles. Vous trouverez des informations à ce sujet sous Section 4.7.3, « Créer et configurer des rôles » in PARTsolutions Administration - Manuel .


![Boîte de dialogue Ciper les catalogues [CIP catalog]](https://webapi.partcommunity.com/service/help/latest/pages/fr/partsolutions_user/doc/resources/img/img_905857a456b149cb8e133050d033084a.png)
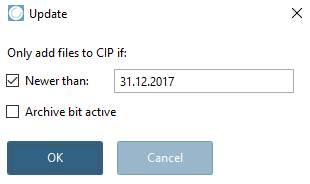
![Contenu [Content]: Classification](https://webapi.partcommunity.com/service/help/latest/pages/fr/partsolutions_user/doc/resources/img/img_33c79b7ae77f404b84d9be5f3d07a5a7.png)

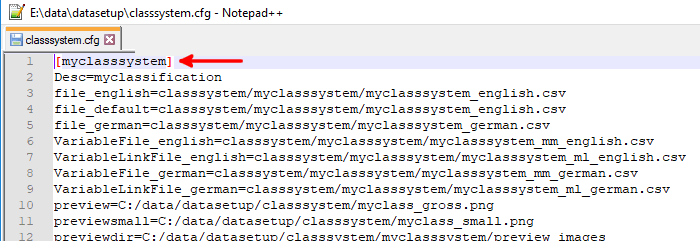
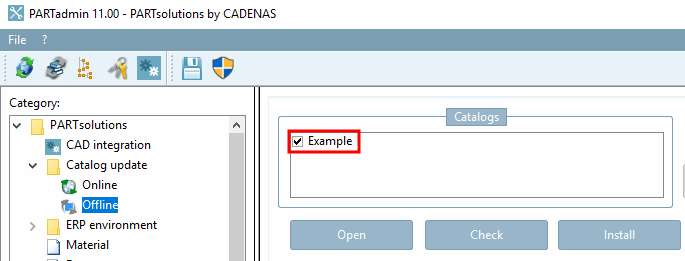
![Désignation pour l'installation [Name of installation]](https://webapi.partcommunity.com/service/help/latest/pages/fr/partsolutions_user/doc/resources/img/img_371a06e7779247cba13708e33ec4e347.png)

![[Attention]](https://webapi.partcommunity.com/service/help/latest/pages/fr/partsolutions_user/doc/images/caution.png)