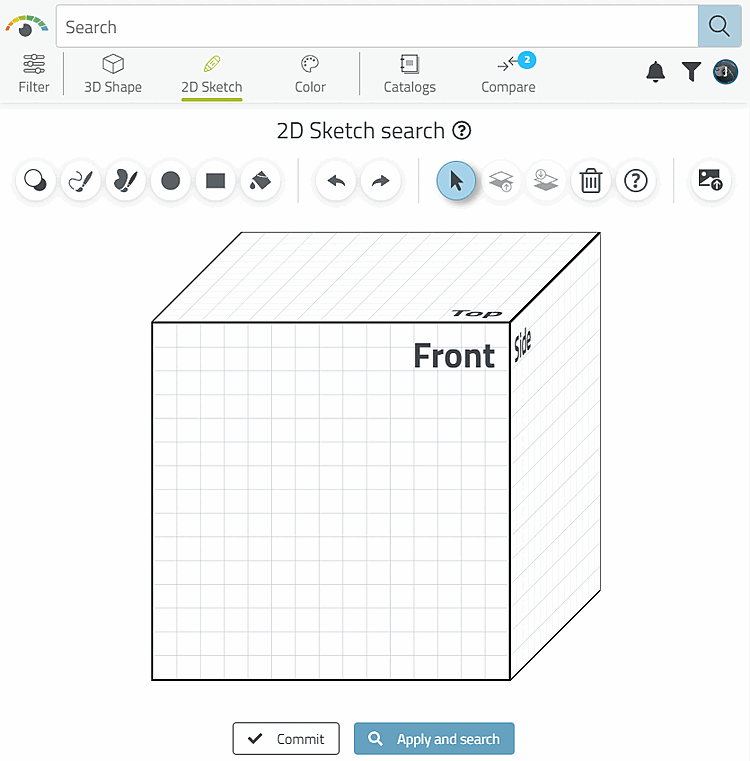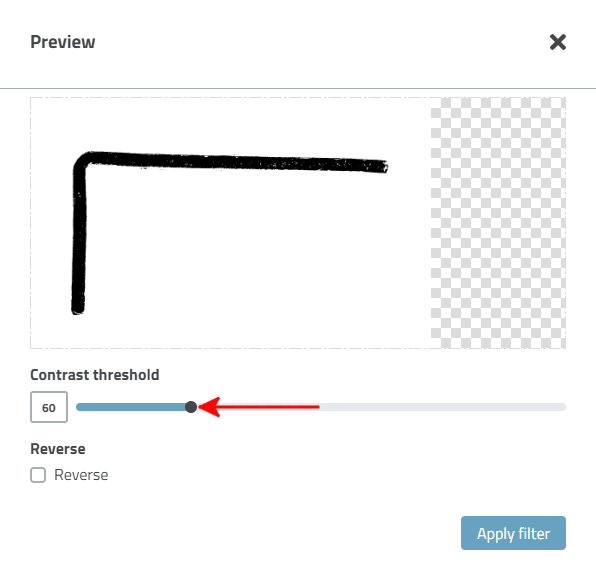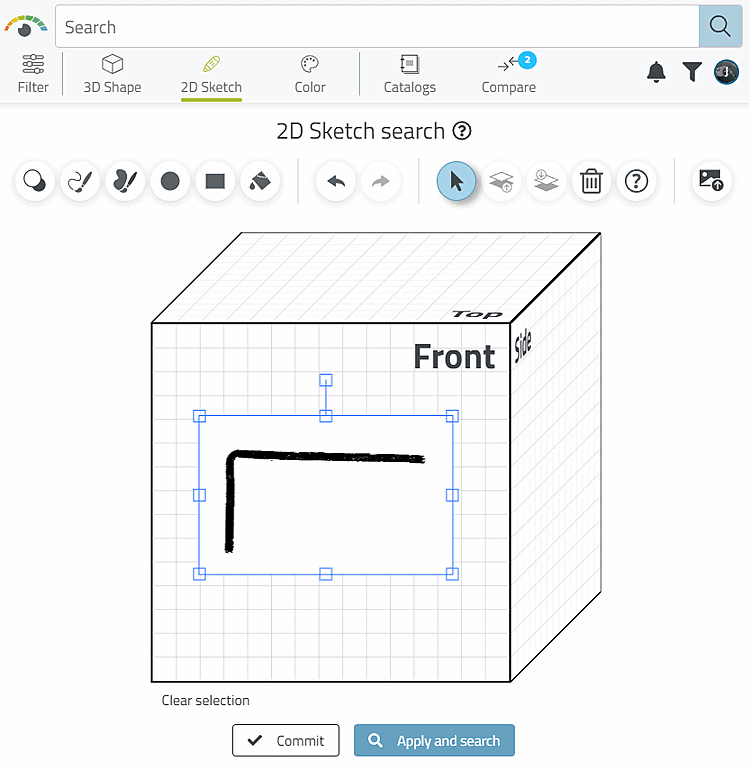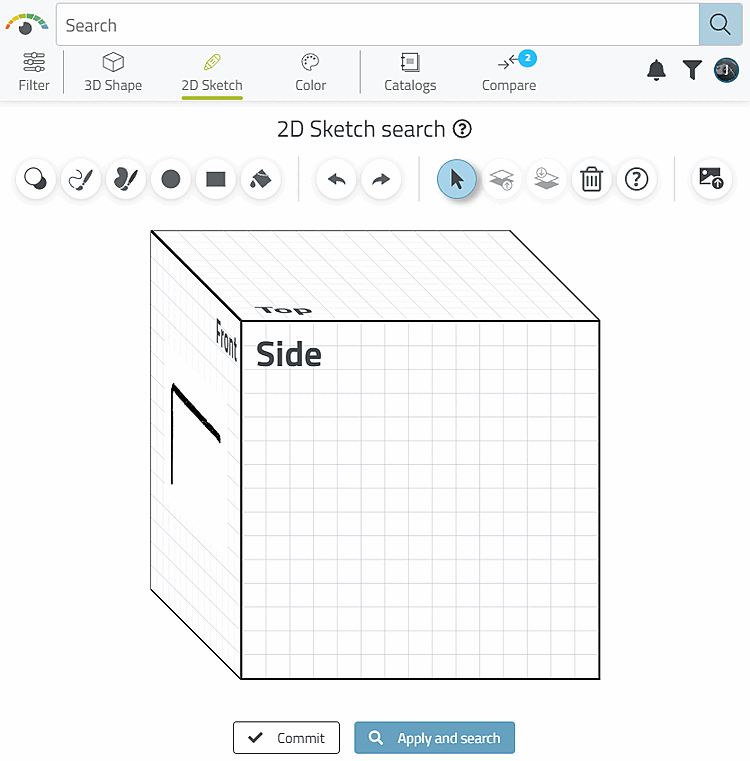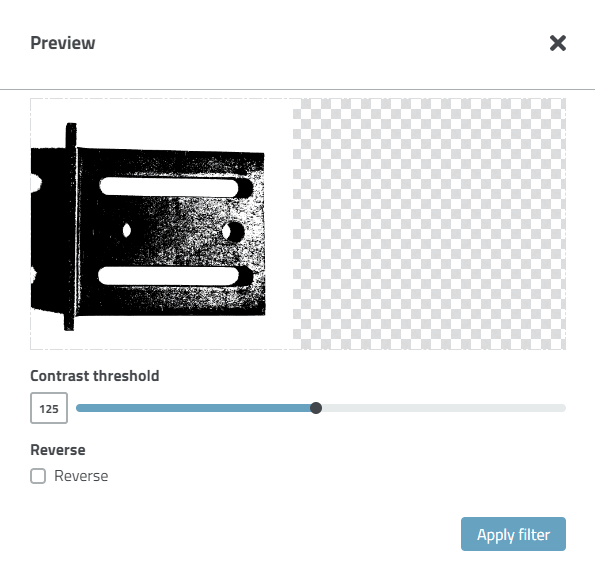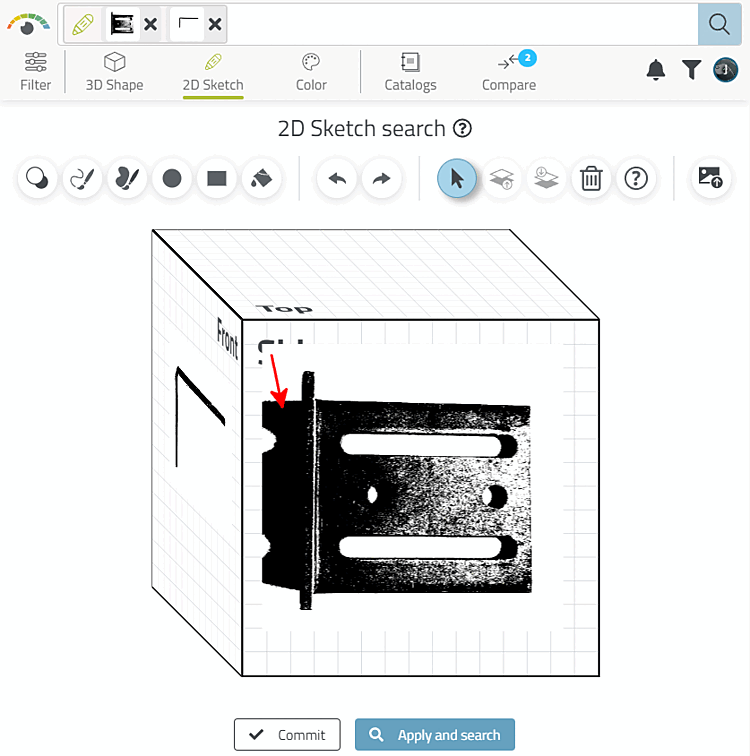Situation initiale : les deux photos suivantes doivent permettre de trouver le composant correct.
Ouvrir la recherche d'esquisse en cliquant sur Esquisse 2D [2D Sketch].
-> La recherche d'esquisse 2D [2D Sketch search] avec le cube pour la saisie de 3 esquisses maximum s'ouvre.
Sélectionnez l'image souhaitée et cliquez sur .
-> L' aperçu [Preview] s'ouvre.
Réglez le curseur sous Seuil de contraste [Contrast threshold] de manière à ce que l'ombre disparaisse.
-> L'image d'aperçu est insérée sur la face avant du cube.
Faites pivoter l'affichage de la page vers l'avant en cliquant sur Page [Side].
Cliquer Télécharger à nouveau
 bouton d’image [Upload image]
et téléchargez la deuxième image.
bouton d’image [Upload image]
et téléchargez la deuxième image.
Réglez le curseur de Seuil de contraste [Contrast threshold] de manière à ce que l'ombre disparaisse.
Si vous n'y parvenez pas sans que des détails importants de l'image ne disparaissent également, insérez tout de même l'image avec le meilleur réglage possible en cliquant sur .
-> L'image d'aperçu est insérée.
Cliquer sur le bouton
 rectangle [Rectangle] et
Il suffit de couvrir l’ombre avec un rectangle blanc.
rectangle [Rectangle] et
Il suffit de couvrir l’ombre avec un rectangle blanc.
-> Les résultats sont listés et la pièce recherchée figure parmi les premiers résultats.