Si une version de mise à jour ne présente plus un répertoire entier, un projet ou certaines expressions au sein du projet, il peut arriver que les liens dans la LinkDB soient vides.
Dès qu'une certaine valeur est sélectionnée dans la structure du répertoire, la correspondance manquante est également visible à droite dans la zone de dialogue Affectation des lignes [Line mapping]:
Le fait qu'un projet n'ait pas été attribué automatiquement ne signifie pas nécessairement qu'il n'existe plus ; il se peut aussi que seul le nom ait été modifié.
Il y a donc deux possibilités lors du traitement des affectations :
Confirmer l'attribution manquante
Vous pouvez maintenant vérifier l’attribution manquante dans le Attribution de ligne [Line mapping] dans la colonne Nouvel enregistrement [New dataset] en cliquant sur l’icône coche verte
 confirmer.
confirmer.Affecter manuellement une nouvelle ligne/un nouveau projet
Maintenant, il y a de nouveau deux cas :
Une nouvelle affectation de lignes doit avoir lieu dans le même projet.
-> Pour ce faire, modifiez dans le tableau la ligne et confirmez avec la commande
 l’affectation
confirmez [Approve assignment].
l’affectation
confirmez [Approve assignment].
Une ligne doit être attribuée dans un autre projet.
Là encore, il y a plusieurs possibilités :
Fonction de recherche (onglet Rechercher [Search] )
Pour les projets qui ne sont pas mappés ou si un mauvais projet a été attribué , utilisez la fonction de recherche Rechercher dans un
 de projet [Search project] et recherchez un
des noms de projet à consonance ou des valeurs similaires.
de projet [Search project] et recherchez un
des noms de projet à consonance ou des valeurs similaires.
-> La boîte de dialogue Rechercher ou sélectionner un projet [Search or select project] s'ouvre.
Saisissez les variables et les valeurs de l'ancien enregistrement. Si vous connaissez un numéro de commande qui se trouve dans une colonne quelconque, vous pouvez également l'utiliser pour effectuer une recherche.
Double-cliquez sur le résultat de recherche souhaité.
-> Le nouveau projet s'affiche sous Affectation des lignes [Line mapping] -> Projet affecté [Assigned project].
Les valeurs sont saisies sous Nouvel enregistrement [New dataset]. (Si vous avez effectué le double-clic au niveau du projet, adaptez éventuellement encore la ligne du tableau).
Procédez de la même manière avec les autres lignes de projet.
Confirmer l’attribution Cliquez sur la coche verte
 .
.-> Un message correspondant s'affiche.
De plus, une coche verte apparaît dans l'arborescence de l'index sur la ligne de projet traitée.
Fonction de recherche (onglet Sélectionner [Choose] )
Une autre possibilité de trouver l'enregistrement correspondant à l'ancien projet consiste à ouvrir la nouvelle arborescence d'indexation parallèlement à l'ancienne et à effectuer une recherche via la structure du répertoire.
Cliquez sur l’icône Projet Rechercher [Search project]
 .
.
-> La boîte de dialogue Rechercher ou sélectionner un projet [Search or select project] s'ouvre.
Effectuez un double-clic sur le projet approprié.
-> Les valeurs d'une ligne standard sont inscrites dans la colonne Nouvel enregistrement [New dataset] ou Enregistrement sélectionné [Selected dataset].
Confirmer l’attribution Cliquez sur la coche verte
 . Procédez de cette manière
également avec l’autre ligne de projet.
. Procédez de cette manière
également avec l’autre ligne de projet.
Commande de menu contextuel Modifier le projet cible [Change target project]
Dans les cas clairs, vous pouvez attribuer directement un autre projet à l'aide de la commande Modifier le projet cible [Change target project] du menu contextuel.
-> La boîte de dialogue Sélectionner un projet [Choose project] s'ouvre.
Sélectionnez le projet souhaité dans l'arborescence d'index et confirmez en cliquant .
Quelle que soit la variante que vous utilisez pour sélection : Enfin, confirmez l’icône nouvelle mission en cliquant sur la coche verte
 mission
confirmez [Approve assignment].
mission
confirmez [Approve assignment].
Dans la structure des répertoires de de la droite correspondante, le symbole d’un L’enregistrement attribué
 affiché.
affiché.






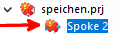


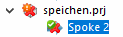
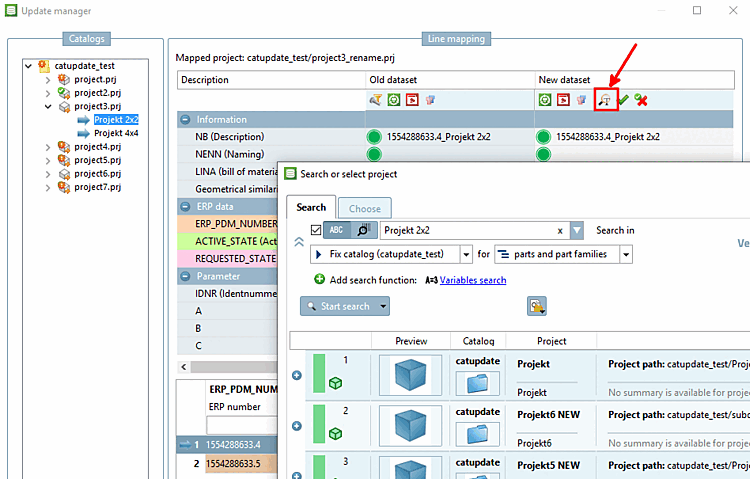
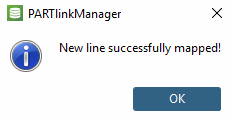

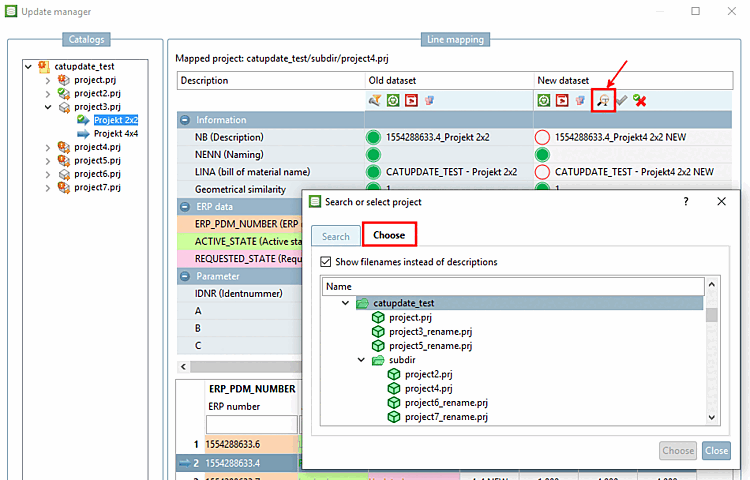
![[Astuce]](https://webapi.partcommunity.com/service/help/latest/pages/fr/partsolutions_user/doc/images/tip.png)
![[Remarque]](https://webapi.partcommunity.com/service/help/latest/pages/fr/partsolutions_user/doc/images/note.png)
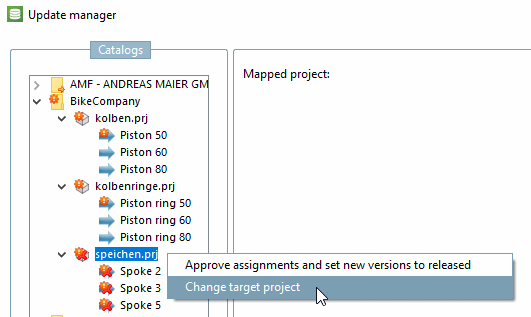
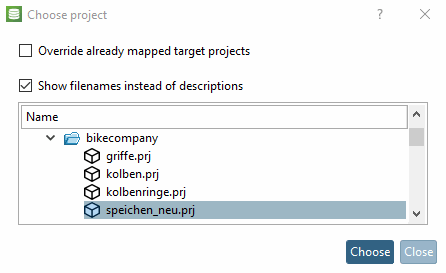
![Exemple : projet entier modifié au moyen de "Modifier le projet cible [Change target project]".](https://webapi.partcommunity.com/service/help/latest/pages/fr/partsolutions_user/doc/resources/img/img_85ab0b5bb6cd424698ffff5a76856bb5.png)