Dans 3Dfindit, ouvrez le répertoire de pièces propres à rechercher.
Cliquez sur le bouton . (Cette étape est recommandée, car sinon vous effectuerez une recherche sur tous les catalogues).
-> Le répertoire est ajouté comme filtre de recherche dans la ligne de recherche.
Ouvrez la pièce de recherche souhaitée et cliquez sur le bouton .
-> Le composant est chargé dans la zone de paramétrage de la géolocalisation.
Choisir Cliquez sur l’onglet
 Recherche de forme 3D [3D Shape Search],
pour effectuer une recherche de la pièce complète.
Recherche de forme 3D [3D Shape Search],
pour effectuer une recherche de la pièce complète.
Alternatif Vous pouvez également cliquer sur l’onglet Recherche partielle [Partial search]
 Définissez les paramètres d’une recherche partielle. Informations à ce sujet
se trouve sous Section 4.4.2.1.3, «
Recherche partielle
» in 3Dfindit Enterprise - Manuel d'utilisation.
Définissez les paramètres d’une recherche partielle. Informations à ce sujet
se trouve sous Section 4.4.2.1.3, «
Recherche partielle
» in 3Dfindit Enterprise - Manuel d'utilisation.
Vous pouvez également télécharger des modèles 3D en cliquant d'abord sur le bouton 3D Form [3D Shape] dans la barre principale, puis sur la zone de dialogue Mes modèles 3D [Own 3D models]. Sélectionnez le modèle souhaité dans la fenêtre de l'explorateur ou faites simplement glisser le fichier souhaité dans la zone de dialogue.
En option, vous pouvez personnaliser la recherche dans la zone de paramétrage de la géolocalisation :
Inclure la taille du composant [Include Part Size]: Oui/Non
Si cette option est activée, il se peut que certaines pièces n'apparaissent pas dans le résultat, bien qu'elles soient géométriquement similaires, mais de tailles différentes. Il est toutefois possible d'adapter la taille de la pièce à peu de frais, de sorte que des pièces différentes peuvent également être intéressantes.
Ignorer les parties réfléchies [Ignore mirrored parts]: Oui/Non
En cas d'activation, le résultat de droite n'est pas applicable.
Vous pouvez à tout moment élargir la recherche par des caractéristiques géométriques [Geometric features] (perçages, motifs, surfaces cylindriques ou planes, taille de la pièce, etc. Voir Section 4.4.2.3, « Recherche avancée de caractéristiques géométriques » in 3Dfindit Enterprise - Manuel d'utilisation.
Pour plus d'informations sur les modèles 3D paramétriques [Parametric 3D Templates], voir Section 4.4.2.2, « Modèles 3D paramétriques » in 3Dfindit Enterprise - Manuel d'utilisation.
Pour finir, cliquez sur le bouton .
-> Les résultats de la recherche s'affichent.



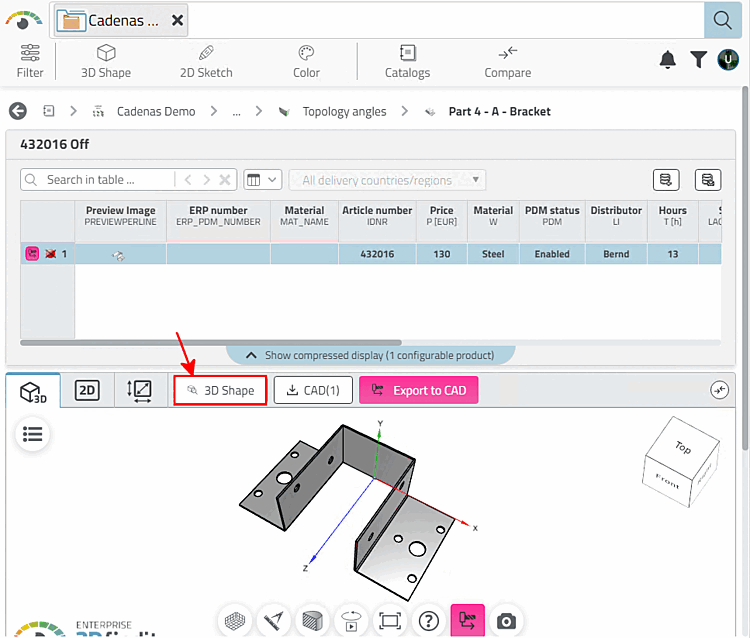







![[Remarque]](https://webapi.partcommunity.com/service/help/latest/pages/fr/partsolutions_user/doc/images/note.png)