La recherche géométrique (3D) [Geometric search (3D)] convient à la recherche indépendante du texte, également comme complément à la recherche plein texte, en particulier pour la recherche dans le pool de pièces propres, pour les pièces non classifiées ou les pièces qui ne sont pas saisies dans ERP/PDM. Grâce à sa précision, vous pouvez trouver la proverbiale aiguille dans une botte de foin.
La recherche géométrique (3D) [Geometric search (3D)] s'offre ...
... en l'absence de marquage textuel ou de classification (notamment pour les éléments propres)
... si aucun terme de recherche approprié n'est connu (éventuellement peu de connaissances spéciales)
... en cas d'indications différentes du fabricant pour une même chose
... pendant la phase de modélisation, afin d'éviter la création de doublons
... sur les comparaisons entre les pièces achetées et les pièces propres
Comparaison de Avantages Partie propre Partie propre Partie propre Partie achat Partie achat Partie achat
Dans le menu déroulant des méthodes de recherche avancées, cliquez sur Recherche géométrique (3D) [Geometric search (3D)].
-> La fenêtre de dialogue du même nom s'ouvre.
Toutes les pièces déjà utilisées dans la session en cours sont listées dans la boîte de dialogue sur l'onglet Projets [Projects]. Sur la page d'onglet Fichiers 3D [3D files], vous pouvez reprendre n'importe quelle pièce de la CAO ou la charger à partir du disque dur.
Avec
 Chargez à tout moment les pièces répertoriées dans la vue des pièces [Part view]. Double-cliquez sur le bouton
La partie souhaitée a le même effet.
Chargez à tout moment les pièces répertoriées dans la vue des pièces [Part view]. Double-cliquez sur le bouton
La partie souhaitée a le même effet.
Déterminez la partie recherche à gauche sous Historique [History].
Modèle de recherche [Search template]: en règle générale, vous obtenez de très bons résultats avec le modèle Recherche standard [Standard search]. En outre, les modèles Recherche complète [Broad search], Recherche par profil [Search for profiles] et Recherche de doublons [Duplicate search] sont également disponibles.
En fonction de la taille [Size-dependent]: Si vous désactivez cette option, la recherche ne s'effectue qu'en fonction de la forme ; si vous l'activez, elle s'effectue également en fonction de la taille.
Pièces symétriques filter : [Filter mirrored parts] Si vous activez l’option, Pièces symétriques filtrées. Dans la liste des résultats de recherche Les pièces symétriques sont marquées d’une icône correspondante
 .
.option est désactivée : Les parties réfléchies ne sont pas filtrées, mais sont signalées par une icône correspondante.
-> La recherche géométrique (3D) [Geometric search (3D)] est maintenant affichée avec les paramètres actuellement sélectionnés et une petite image d'aperçu.
Vous pouvez utiliser la recherche géométrique (3D) [Geometric search (3D)] comme semelle méthode ou en combinaison avec d’autres. Non désiré Vous pouvez soit désactiver les méthodes (décochez la case), soit supprimer (
 ). Dans cet exemple, la recherche géométrique (3D) [Geometric search (3D)] est la seule
Méthode de recherche. Désactiver la recherche en texte intégral [Full-text search] (la recherche en texte intégral est
Suppression impossible).
). Dans cet exemple, la recherche géométrique (3D) [Geometric search (3D)] est la seule
Méthode de recherche. Désactiver la recherche en texte intégral [Full-text search] (la recherche en texte intégral est
Suppression impossible).Sélectionnez le paramètre « Rechercher ».
 pièces détachées [parts] ».
pièces détachées [parts] ».
-> Les résultats de la recherche sont listés en dessous.
En fonction du degré de concordance géométrique avec la pièce recherchée, la valeur en pourcentage est marquée en couleur.
En option, vous pouvez charger des composants dans la comparaison des composants [Part comparison] (comparaison sous forme de tableau et comparaison 3D/2D). Voir ici.



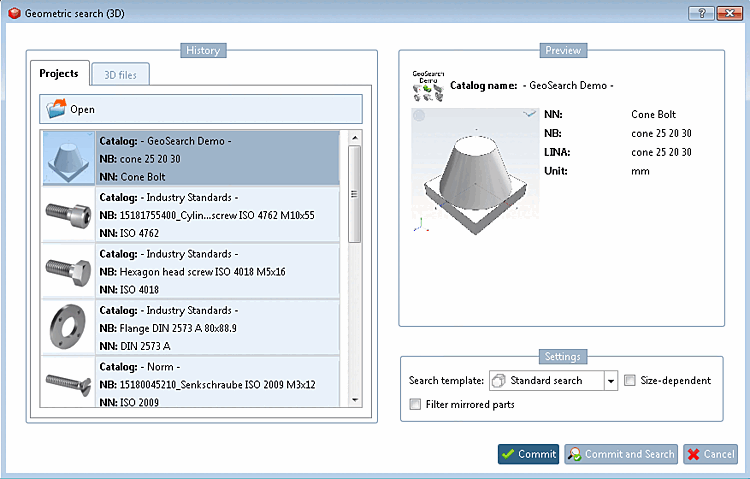
![[Remarque]](https://webapi.partcommunity.com/service/help/latest/pages/fr/partsolutions_user/doc/images/note.png)




