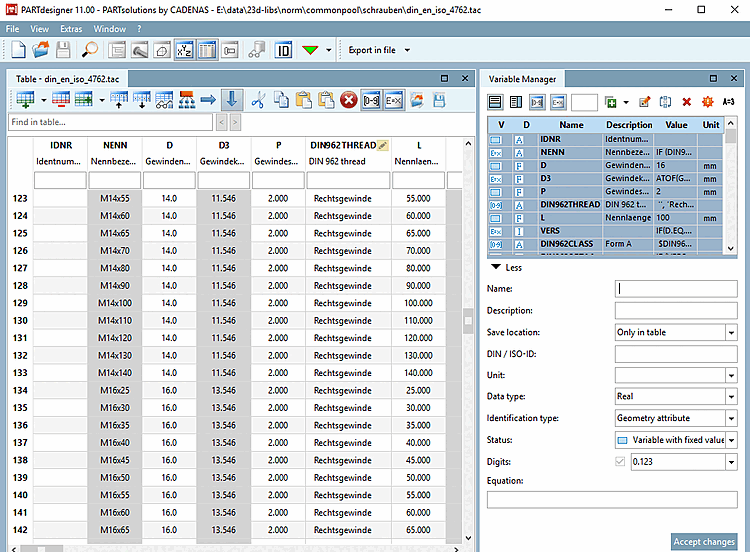- 7.12.1. Ajouter une ligne
- 7.12.2. Supprimer une ligne
- 7.12.3. Dupliquer une ligne
- 7.12.4. Déplacer la ligne vers le haut
- 7.12.5. Déplacer la ligne vers le bas
- 7.12.6. Débogueur
- 7.12.7. Afficher les dépendances des variables
- 7.12.8. Déplacement du curseur vers la droite ou le bas
- 7.12.9. Découpe
- 7.12.10. Copier
- 7.12.11. Insérer
- 7.12.12. Écraser
- 7.12.13. Supprimer
- 7.12.14. Afficher/masquer les colonnes avec des plages de valeurs
- 7.12.15. Afficher/masquer les colonnes avec algorithmes de caractéristiques
- 7.12.16. Enregistrer en tant que fichier CSV
- 7.12.17. Importer un fichier CSV
- 7.12.18. Trier
- 7.12.19. Régler la largeur des colonnes
- 7.12.20. Remplir une colonne
- 7.12.21. Remplir la colonne avec des informations sur le filetage
![[Remarque]](https://webapi.partcommunity.com/service/help/latest/pages/fr/3dfindit/doc/images/note.png) | Remarque |
|---|---|
L'illustration ci-dessus montre la fenêtre d'ancrage "Tableau". Tous les espaces de travail ne sont certainement pas nécessaires en même temps. Concevez l'interface utilisateur comme vous le souhaitez.
| |
Si, dans PARTdesigner ouvert, vous appelez Nouveau tableau [New table] dans le menu Fichier [File] ou si vous chargez un fichier tab/tac au moyen de Ouvrir [Open], la zone d'ancrage Tableau [Table] (à côté du gestionnaire de variables [Variable Manager] ) reçoit automatiquement une zone de travail agrandie. D'autres fenêtres d'accueil ne sont généralement pas nécessaires ici.
Le champ de saisie Rechercher dans [Find in table...] le tableau... permet d'effectuer une recherche plein texte dans le tableau. (Les valeurs "cachées" dans les champs de plage de valeurs ne sont pas trouvées).
Vous trouverez un petit exemple à ce sujet sur Section 7.5, « Créer un tableau : Petit exemple de A à Z ».
Dans le tableau, vous trouverez les commandes suivantes sous forme de boutons.


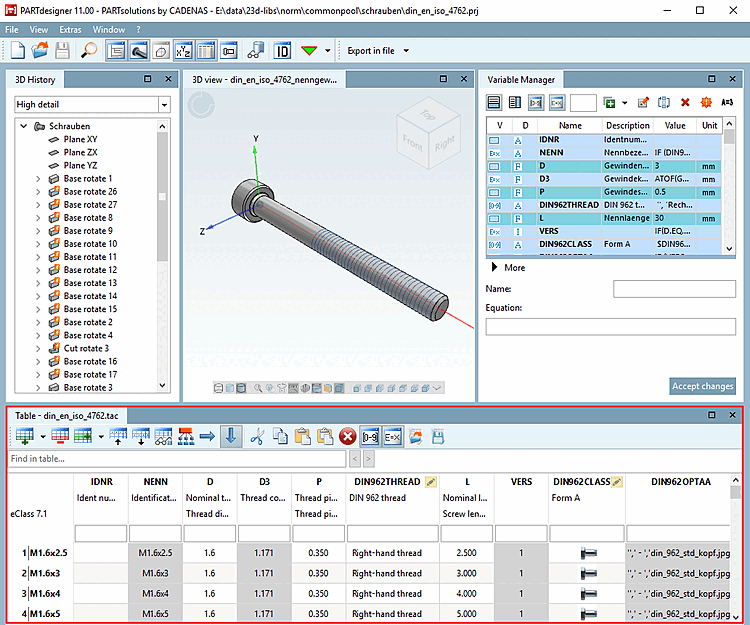
![Barre d'outils standard [Default]](https://webapi.partcommunity.com/service/help/latest/pages/fr/3dfindit/doc/resources/img/img_186ba8727f5b4d17ab5ec6573f7e4451.png)






![Menu Affichage [View]](https://webapi.partcommunity.com/service/help/latest/pages/fr/3dfindit/doc/resources/img/img_92000eb47d4a4a53b1d20b969443d59e.png)