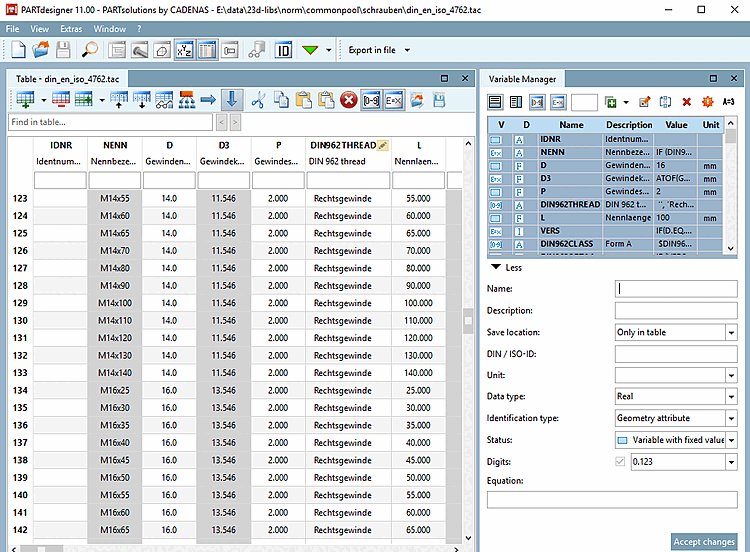- 7.12.1. Aggiungi linea
- 7.12.2. Cancellare la linea
- 7.12.3. Linea duplicata
- 7.12.4. Spostare la riga in alto
- 7.12.5. Spostare la riga in basso
- 7.12.6. Debugger
- 7.12.7. Visualizzare le dipendenze delle variabili
- 7.12.8. Movimento del cursore verso destra o verso il basso
- 7.12.9. Ritagliare
- 7.12.10. Copia
- 7.12.11. Inserire
- 7.12.12. Sovrascrivere
- 7.12.13. Cancellare
- 7.12.14. Mostrare/nascondere le colonne con intervalli di valori
- 7.12.15. Mostrare/nascondere le colonne con gli algoritmi caratteristici
- 7.12.16. Salva come file CSV
- 7.12.17. Importazione di un file CSV
- 7.12.18. Ordinamento
- 7.12.19. Impostare la larghezza della colonna
- 7.12.20. Colonna di riempimento
- 7.12.21. Riempire la colonna con le informazioni sulla filettatura
![[Nota]](https://webapi.partcommunity.com/service/help/latest/pages/it/3dfindit/doc/images/note.png) | Nota |
|---|---|
L'illustrazione precedente mostra la finestra di aggancio "Tabella". Non tutti gli spazi di lavoro sono necessari allo stesso tempo. Progettare l'interfaccia utente come richiesto.
| |
Se si richiama Nuova tabella [New table] nel menu File [File] del PARTdesigner aperto o si carica un file tab/tac tramite Apri [Open], l'area di aggancio Tabella [Table] (accanto al gestore delle variabili [Variable Manager] ) riceve automaticamente un'area di lavoro allargata. In genere non sono necessarie altre finestre di aggancio.
È possibile eseguire una ricerca full-text nella tabella utilizzando il campo di immissione Cerca nella tabella [Find in table...].... (I valori "nascosti" nei campi dell'intervallo di valori non vengono trovati).
Sezione 7.5, “Creare una tabella: Piccolo esempio dalla A alla Z ”Un piccolo esempio di ciò si trova su .
Nella tabella sono presenti i seguenti comandi come pulsanti.


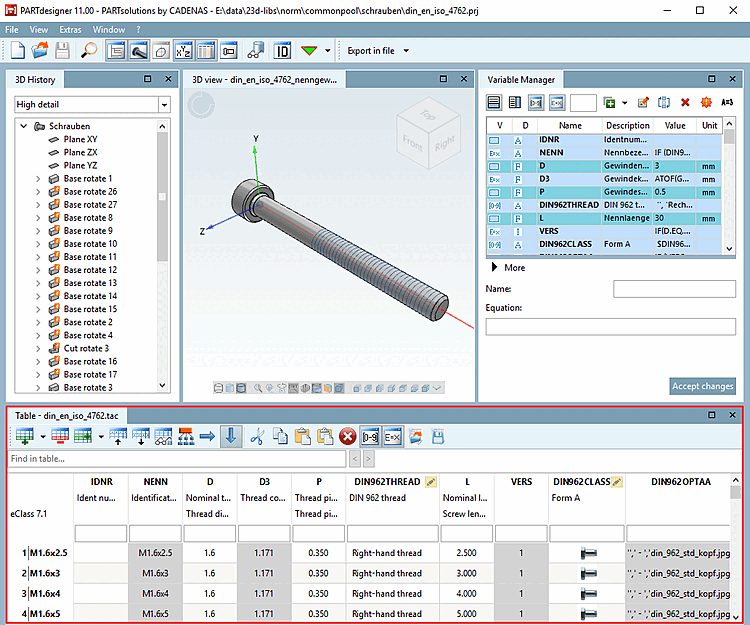
![Barra degli strumenti standard [Default]](https://webapi.partcommunity.com/service/help/latest/pages/it/3dfindit/doc/resources/img/img_71b3ab13b8464f7aafb09380fbabcbe4.png)






![Visualizza il menu [View]](https://webapi.partcommunity.com/service/help/latest/pages/it/3dfindit/doc/resources/img/img_e542e85283e44ad3aa409d32bcb333fb.png)