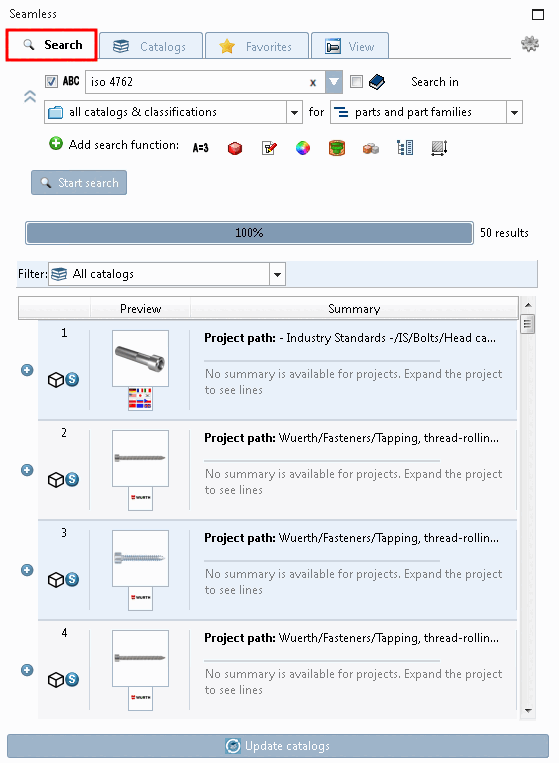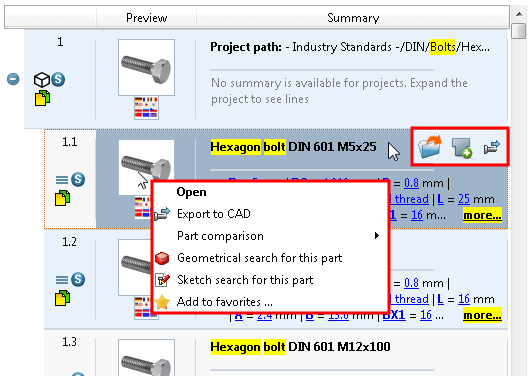Les options de paramétrage de l'onglet Recherche [Search] sont expliquées ci-dessous :
Avec l'option "Rechercher dans tous les catalogues et classifications", vous n'omettez aucun résultat possible, mais vous avez moins de visibilité.
L'option "Rechercher dans la sélection actuelle" vous évite éventuellement de filtrer après coup.
Dans la zone de liste, sélectionnez l'une des options suivantes :
les classifications de tous les catalogues [all catalogs classifications] (c'est la configuration par défaut. En principe, rien ne s'oppose à ce qu'on le laisse en l'état)
tous les catalogues classifications [all catalogs classifications]
Sélection actuelle [Current selection]
La sélection actuelle [Current selection] est alors pratique si l'on ne veut chercher que dans un répertoire précis d'un catalogue ou dans un catalogue particulier.
La valeur sous Rechercher dans [Search in] change de la même manière que le répertoire/catalogue sélectionné dans l'arborescence d'index. Si l'on reste à l'intérieur d'un répertoire ou d'un catalogue lors de la navigation dans l'index, aucune modification n'a lieu sous Rechercher dans [Search in], c'est-à-dire que la recherche a toujours lieu dans le répertoire/catalogue qui est actuellement sélectionné dans l'arbre d'indexation. Ce n'est que lorsque l'on change de répertoire ou de catalogue lors de la navigation dans l'index que la nouvelle sélection est définie dans Rechercher dans [Search in].
Vous pouvez également sélectionner plusieurs répertoires ou catalogues dans l'arborescence d'index. Sélection multiple avec la touche Ctrl.
Sélection fixe [Fixed selection]:
La sélection fixe [Fixed selection] est par exemple utile lorsque, dans le cadre d'une recherche géométrique, la partie à rechercher se trouve dans un autre catalogue que les parties à rechercher ou lorsque l'on sait déjà que l'on effectuera prochainement des recherches fréquentes via ce répertoire ou ce catalogue.
La fixation se fait lors de la sélection du champ de liste sur le répertoire ou le catalogue sélectionné à ce moment-là.
L'affichage sous Rechercher dans [Search in] reste inchangé si vous modifiez la sélection dans l'arborescence d'index. Seule une nouvelle sélection dans la zone de liste modifie la fixation ou l'annule.
Sélection personnalisée [Custom selection...]...
Pour plus de détails, voir Section 3.1.6.2, « Sélection personnalisée... »
Recherche de pièces détachées [parts] ou de familles de pièces et de pièces détachées [parts and part families]?
Dans la zone de liste sous Rechercher, sélectionnez l'une des deux options :
La recherche d'éléments individuels n'a de sens que si un résultat ne comporte pas trop de lignes. C'est automatiquement le cas pour la recherche géométrique (3D) [Geometric search (3D)] ou pour la recherche topologique [Topology search] avec indication de la taille par exemple ou pour la recherche plein texte [Full-text search] avec indication supplémentaire de valeurs de variables.
Exemple de recherche plein texte [Full-text search]:
sechskantschraube 10 50
Recherchez
 familles de pièces et
Articles [parts and part families]
familles de pièces et
Articles [parts and part families]
Si vous ne spécifiez pas la recherche lors de la première étape, cette option est plus avantageuse.
Dans ce mode, vous avez accès aux deux les familles de parties, ainsi que les caractéristiques qu’elles contiennent. Le La liste des résultats n’est initialement compressée qu’avec les familles de pièces dépeint. Cependant, si vous cliquez sur l’icône
 bouton, tous trouvés
caractéristiques spécifiques.
bouton, tous trouvés
caractéristiques spécifiques.Recherche plein texte [Full-text search] avec le terme de recherche suivant :
Sechskantschraube
Vous pouvez ensuite déterminer la caractéristique dans une étape ultérieure. Un double-clic sur une pièce individuelle permet de l'ouvrir dans l'onglet Vue [View]. Voir Section 2.6.6.4, « Page d'onglet "Vue" - Variables en vue liste ou en vue tableau | Vue | Données techniques | Dérivation 2D | Références | Topologie ».
En principe, il existe deux possibilités : Une recherche manuelle dans les structures de répertoire ou l'utilisation de méthodes de recherche automatisées.
Parcourir manuellement les structures de répertoire :
Passez à la page d'onglet Catalogues [Catalogs]. Vous trouverez des informations détaillées à ce sujet sur Section 2.6.6.2, « Page d'onglet "Catalogues ».
Recherche automatisée dans les structures de répertoire au moyen d'une recherche plein texte [Full-text search].

| Ouvrir [Open]: |
L'affichage passe à la page d' [View] onglet Affichage [View] (vous pouvez également double-cliquer). Voir Section 2.6.6.4, « Page d'onglet "Vue" - Variables en vue liste ou en vue tableau | Vue | Données techniques | Dérivation 2D | Références | Topologie ». Au niveau de la famille de pièces, une ligne centrale est d'abord affichée initialement, au niveau des pièces individuelles, la pièce individuelle souhaitée est affichée.La commande est disponible sous forme de bouton et dans le menu contextuel. |


| Ajouter à la comparaison des composants [Add to part compare] |
La fenêtre de dialogue Comparaison de composants [Part comparison] s'ouvre et la zone de dialogue Seamless est maintenant affichée dans une fenêtre avec la comparaison de composants [Part comparison]. Dès que la comparaison de composants [Part comparison] est terminée, l' affichage Seamless [Seamless] initial réapparaît.[a] Vous trouverez des informations détaillées sur la comparaison des éléments de construction [Part comparison] sous Section 3.1.6.10, « Comparaison des éléments de construction ». La commande est disponible sous forme de bouton et dans le menu contextuel. |

| Transférer à la CAO [Export to CAD]: |
Le composant est directement transféré dans la CAO. La boîte de dialogue de placement s'ouvre (voir Section 2.6.2, « Insertion à partir de la bibliothèque de normes et de composants via "PARTdataManager". » ). Cette commande n'est disponible que pour les pièces individuelles (expressions), pas pour les familles de pièces. La commande est disponible sous forme de bouton et dans le menu contextuel. |

| Ajouter aux favoris [Add to favorites ...]... |
Enregistrez les pièces dont vous avez souvent besoin comme favoris. Voir aussi Section 2.6.6.3, « Page d'onglet "Favoris ». La commande est disponible aussi bien au niveau de la famille de pièces qu'au niveau des pièces individuelles. Cette commande n'est disponible que dans le menu contextuel. |
[a] Il est possible de définir par fichier de configuration si Seamless doit être affiché à gauche ou à droite de la comparaison de composants [Part comparison]. Voir à ce sujet Section 1.7.4.9.17, « Key "SeamlessWindowInCompareSide" - Seamless - Comparaison des composants | Réglage droite-gauche » in ENTERPRISE 3Dfindit (Professional) - Administration. | ||
Dans
En fonction de la liste des pièces individuelles [Show parts] ou des familles de pièces et du réglage des pièces individuelles
liste [Show parts and part families]
[Show parts] ou des familles de pièces et du réglage des pièces individuelles
liste [Show parts and part families]
 l’accès aux différentes pièces
différent. S’il s’agit du projet parent (pièce unique ou assemblage)
ou une expression spécifique peut être reconnue par le
Icône:
l’accès aux différentes pièces
différent. S’il s’agit du projet parent (pièce unique ou assemblage)
ou une expression spécifique peut être reconnue par le
Icône:
Limiter les résultats de la recherche avec le filtre du catalogue
Après une recherche plein texte [Full-text search] ou une recherche de variables [Variables search], un filtre de catalogue [Catalog filter] s'affiche. Si des résultats ont été obtenus sur plusieurs catalogues, vous avez ainsi la possibilité de restreindre ultérieurement les résultats à un catalogue précis.
Après chaque nouvelle recherche, le filtre est réinitialisé.
Si le nombre de résultats est supérieur à 50[16] le bouton apparaît en bas de la page. En règle générale, les résultats souhaités se trouvent parmi les premiers résultats. Si vous souhaitez néanmoins voir d'autres résultats, cliquez successivement sur .. ou
[16] Si vous souhaitez modifier le paramètre par défaut, cliquez sur le bouton en bas à droite et sélectionnez l'onglet Général [General].