Pour effectuer une recherche de variable [Variables search], procédez par exemple comme suit :
Limitez la recherche sur la page d'onglet Sélection des pièces [Part selection] -> Sous-page Structure -> Catalogues [Catalogs] à Norme -> ISO -> Vis
-> Dans la fenêtre de docking Propositions [Suggestions], les variables communes pour le niveau de répertoire sélectionné sont affichées. Ici, par exemple, "Variables pour les vis".
-> Une boîte de dialogue de sélection s'ouvre avec les options Nouvelle recherche [New search] ou Affiner la recherche (AND) [More precise (AND)].
Cliquez sur Affiner la recherche (AND) [More precise (AND)].
-> La boîte de dialogue Recherche de variables [Variables search] s'ouvre. Le champ de saisie de la variable D est déjà sélectionné.
Saisissez encore la valeur souhaitée pour D, ainsi que la valeur souhaitée pour L. Laissez l' opérateur mathématique sur égal (=) [equals (=)].
-> Les lignes correspondantes sont marquées par la icône
 marquée.
marquée.Vous auriez également pu ouvrir la boîte de dialogue Recherche de variables [Variables search] également en cliquant sur le bouton Lien
 ou sous
ou sous  fonction de recherche
sur [Add search function] la commande Recherche de variables [Variables search].
fonction de recherche
sur [Add search function] la commande Recherche de variables [Variables search].
-> La méthode est maintenant affichée avec les paramètres actuellement sélectionnés.
Ils peut utiliser la recherche de variables comme seule méthode ou l’utiliser dans Combinaison avec d’autres. Vous pouvez utiliser des méthodes que vous ne voulez pas (décochez la case) ou supprimez (
 ). Dans cet exemple, nous allons utiliser l’icône
Utilisez la recherche de variables comme seule méthode de recherche. Désactivez l’option
Recherche en texte intégral [Full-text search] (la suppression n’est pas possible dans le cas de
Recherche en texte intégral impossible).
). Dans cet exemple, nous allons utiliser l’icône
Utilisez la recherche de variables comme seule méthode de recherche. Désactivez l’option
Recherche en texte intégral [Full-text search] (la suppression n’est pas possible dans le cas de
Recherche en texte intégral impossible).-> Les résultats de la recherche sont affichés sur le Page de l’onglet Résultats de la recherche [Search results] Énumérés. Si vous cliquez sur l’icône signe plus, vous verrez
 the
Articles. L’image suivante montre 1 ligne, qui correspond exactement à la
requête (D est égal à 30 et L est égal à 100).
the
Articles. L’image suivante montre 1 ligne, qui correspond exactement à la
requête (D est égal à 30 et L est égal à 100).Lorsque tu passes la souris sur une ligne de résultats, différents boutons apparaissent.
Dans la ligne de chaque partie, cliquez sur l’icône
 Ouvert [Open].
Ouvert [Open].
Sélectionnez l'onglet Tableau [Table].
En haut à gauche de l’icône de filtre des résultats de recherche on/off [Search filter on/off]
 vous pouvez voir que les caractéristiques sont filtrées
Étaient. Si vous souhaitez voir toutes les caractéristiques, cliquez sur le bouton
Icône.
vous pouvez voir que les caractéristiques sont filtrées
Étaient. Si vous souhaitez voir toutes les caractéristiques, cliquez sur le bouton
Icône.


![Fenêtre d'ancrage "Suggestions [Suggestions]" -> Variables pour <répertoire>. Suggestions de fenêtres d'accueil](https://webapi.partcommunity.com/service/help/latest/pages/fr/3dfindit/doc/resources/img/img_9dca1e34bbb54759a84d45299a20b95d.png)


![[Remarque]](https://webapi.partcommunity.com/service/help/latest/pages/fr/3dfindit/doc/images/note.png)




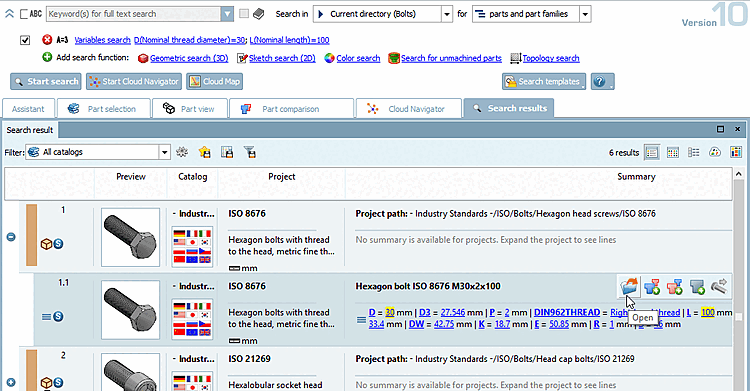

![Vue des pièces [Part view] en mode "Tableau [Table]](https://webapi.partcommunity.com/service/help/latest/pages/fr/3dfindit/doc/resources/img/img_995faba080f84e1f9a7f5f98548d7817.png)