To carry out a variable search [Variables search], proceed as follows, for example:
Limit the search on the tab page Parts selection [Part selection] -> Subpage Structure -> Catalogs to Standard -> ISO -> Screws
-> The common variables for the selected directory level are displayed in the Suggestions docking window. Here, for example, " Variables for screws ".
-> A selection dialog opens with the options New search or Refine search (AND) [More precise (AND)].
Click on Refine search (AND) [More precise (AND)].
-> The Variable search [Variables search] dialog box opens. The input field for variable D is already selected.
Enter the desired value for D and the desired value for L. Leave the mathematical operator set to equal (=) [equals (=)].
-> The respective rows are marked with an icon
 .
.Alternatively, you could also open the dialog box Variable search [Variables search] by clicking on the link
 or under
or under  Add search function on the Variable search [Variables search] command.
Add search function on the Variable search [Variables search] command.-> Now the method is displayed with the currently chosen parameters.
You can use the variable search as the sole method or in combination with other methods. You can either deactivate (uncheck) or delete (
 ). In this example, we will use the variable search as the sole search method. Deactivate the full text search [Full-text search] (deletion is not possible with full text search).
). In this example, we will use the variable search as the sole search method. Deactivate the full text search [Full-text search] (deletion is not possible with full text search).-> The search results are listed on the Search results tab page. If you click on the plus sign on the far left of a result line
 you will see the individual parts below the parts family. The following illustration shows 1 line that corresponds exactly to the query (D equals 30 and L equals 100).
you will see the individual parts below the parts family. The following illustration shows 1 line that corresponds exactly to the query (D equals 30 and L equals 100).When moving the mouse over a result line, then different buttons are displayed.
At the top left of the search result filter on/off [Search filter on/off] icon
 you can see that the characteristics have been filtered. If you want to see all characteristics, click on the icon.
you can see that the characteristics have been filtered. If you want to see all characteristics, click on the icon.


![Docking window "Sug [Suggestions] gestions" -> Variables for <directory> Suggestions docking window](https://webapi.partcommunity.com/service/help/latest/pages/en/3dfindit/doc/resources/img/img_1b35b917197b44ea8f8310fbe70b4706.png)


![[Note]](https://webapi.partcommunity.com/service/help/latest/pages/en/3dfindit/doc/images/note.png)




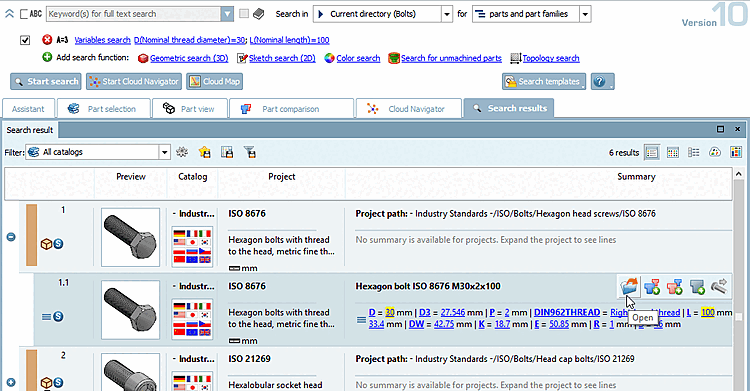


![Part view in "Table [Table] " mode](https://webapi.partcommunity.com/service/help/latest/pages/en/3dfindit/doc/resources/img/img_5bd5ae57bea0484086eab44dadd05625.png)