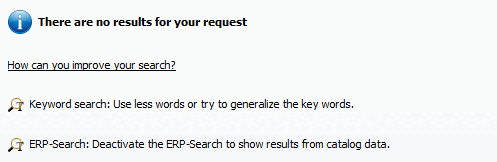Les résultats de la recherche sont affichés sous l'onglet Résultats de la recherche [Search results] dans différents modes :
Le mode Détails [Details] contient les variables de tableau [Table variables]. Et pas seulement pour les variables communes, mais en principe, ce qui entraîne éventuellement des tableaux larges (selon les paramètres de recherche).
Au-dessus de chaque colonne se trouve un champ de saisie pour le filtrage. Même si toutes les occurrences ne sont pas affichées dans les résultats de la recherche, le filtre agit quand même sur toutes les occurrences et adapte dynamiquement l'affichage des variables du tableau. Vous pouvez filtrer plusieurs variables l'une après l'autre, les valeurs déjà saisies sont conservées.
Le mode Icônes [Symbols] affiche de grandes vignettes et les informations les plus importantes telles que le numéro et le nom par défaut.
Le mode table comprend également les variables de la table [Table variables] et correspond à en grande partie au mode
 détails [Details].
Cependant, les
les images d’aperçu s’affichent et la colonne Résumé [Summary]
est omise, ce qui vous permet d’afficher plus de colonnes
avoir.
détails [Details].
Cependant, les
les images d’aperçu s’affichent et la colonne Résumé [Summary]
est omise, ce qui vous permet d’afficher plus de colonnes
avoir.
Voir Fig. „Mode "Cloud Map“.
 partition
Carte [Partition Map]
partition
Carte [Partition Map]
Dans
En fonction du réglage des pièces individuelles [parts]
 ou des familles de pièces et
Pièces individuelles [parts and part families]
ou des familles de pièces et
Pièces individuelles [parts and part families]
 . (comparer ci-dessus)
L’accès aux différentes pièces est différent. Si l'
projet parent (pièce individuelle ou assemblage) ou un
Vous pouvez reconnaître des caractéristiques spécifiques grâce à l’icône correspondante :
. (comparer ci-dessus)
L’accès aux différentes pièces est différent. Si l'
projet parent (pièce individuelle ou assemblage) ou un
Vous pouvez reconnaître des caractéristiques spécifiques grâce à l’icône correspondante :
Dans le menu contextuel d'une famille de pièces ou d'une pièce individuelle, une multitude de commandes sont disponibles. En mode détaillé [Details], des boutons sont également affichés.
Au moyen d'
 ouverture [Open]
Par exemple, vous pouvez passer à la vue Pièces [Part view]. Informations détaillées sur le
Vue partielle, voir Section 1.4, «
Vue des pièces
».
ouverture [Open]
Par exemple, vous pouvez passer à la vue Pièces [Part view]. Informations détaillées sur le
Vue partielle, voir Section 1.4, «
Vue des pièces
».
Par exemple, vous pouvez utiliser  pour ouvrir la comparaison de composants [Part comparison] ou charger un composant dans
la comparaison des composants. Des informations détaillées sur la comparaison des composants [Part comparison] sont disponibles à l’adresse Section 1.3.10, «
Comparaison des éléments de construction
».
pour ouvrir la comparaison de composants [Part comparison] ou charger un composant dans
la comparaison des composants. Des informations détaillées sur la comparaison des composants [Part comparison] sont disponibles à l’adresse Section 1.3.10, «
Comparaison des éléments de construction
».
Votre demande de recherche n'a donné aucun résultat [There are no results for your request]:
Utilisez moins de mots-clés ou essayez de généraliser les mots-clés.
Vérifiez quels sont les termes mentionnés dans les informations sur les pièces [Part information] et utilisez-les à titre d'alternative.
Vous vouliez dire [Did you mean]
Voir Section 1.3.7.6, « Suggestions de correction en cas de fautes de frappe - "Vous vouliez dire" ».
Termes associés [Related results]
Voir Section 1.3.7.7, « Affiner / élargir la recherche - "Termes apparentés ».
Affiner la recherche (AND) [More precise (AND)] / Étendre la recherche [Broaden search]
Si vous obtenez des résultats de recherche qualitativement insuffisants, suivez les conseils donnés sur Section 1.3.7.7, « Affiner / élargir la recherche - "Termes apparentés ».
Si plus de 50 résultats sont obtenus[9] le bouton apparaît en bas de la page. En règle générale, les résultats souhaités se trouvent parmi les premiers résultats. Si vous souhaitez néanmoins voir d'autres résultats, cliquez successivement sur .. ou
Enregistrer les résultats de la recherche : dans les favoris / dans le fichier
Vous avez identifié les pièces que vous utilisez le plus souvent en effectuant une recherche ?
Ensuite, sélectionnez-les tous ou certains (sélection par la touche CTRL) dans les résultats de recherche et enregistrez-les dans vos favoris.
Peut-être souhaitez-vous également transmettre les résultats de recherche et/ou les traiter dans un programme externe ?
Ensuite, enregistrez les résultats de la recherche (avec les informations souhaitées dans le tableau) dans un fichier texte.
Vous trouverez les appels de fonction sous la forme de deux icônes en haut à gauche au-dessus des résultats de recherche.
 résultats de recherche dans le
Pour enregistrer les favoris [Save search results in favorites] : Voir Section 1.3.7.5, «
Enregistrer les résultats de la recherche : dans les favoris / dans le fichier
».
résultats de recherche dans le
Pour enregistrer les favoris [Save search results in favorites] : Voir Section 1.3.7.5, «
Enregistrer les résultats de la recherche : dans les favoris / dans le fichier
».
 résultats de recherche en un seul
Enregistrer le fichier [Save search results in a file] : voir Section 1.3.7.5, «
Enregistrer les résultats de la recherche : dans les favoris / dans le fichier
».
résultats de recherche en un seul
Enregistrer le fichier [Save search results in a file] : voir Section 1.3.7.5, «
Enregistrer les résultats de la recherche : dans les favoris / dans le fichier
».
Consultez le catalogue détaillé et les données du projet. Voir Section 1.3.8.1, « Fenêtre d'amarrage "Détails ».
Consultez les informations sur les pièces [Part information]. Vous trouverez cette commande dans le menu contextuel de chaque pièce.
[9] Si vous souhaitez modifier le paramètre par défaut, cliquez sur le bouton "Paramètres de recherche [Search settings]" et sélectionnez l'onglet "Général [General]".



![Mode "Détails [Details]](https://webapi.partcommunity.com/service/help/latest/pages/fr/3dfindit/doc/resources/img/img_67c9d581b931496e8e5a1c10d43e61c4.png)

![Mode "Symboles [Symbols]](https://webapi.partcommunity.com/service/help/latest/pages/fr/3dfindit/doc/resources/img/img_15eedd1752b7471b82f09ff3a452abfd.png)

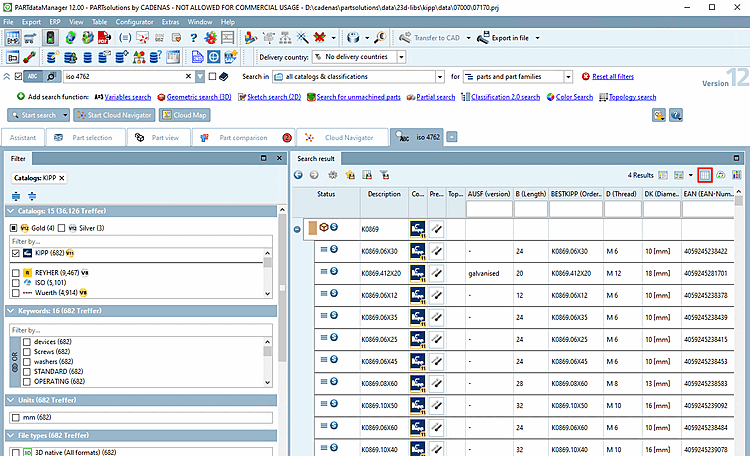

![Mode "Partition Map [Partition Map]](https://webapi.partcommunity.com/service/help/latest/pages/fr/3dfindit/doc/resources/img/img_822c6e05d6eb4646bd1313393bb288e3.png)