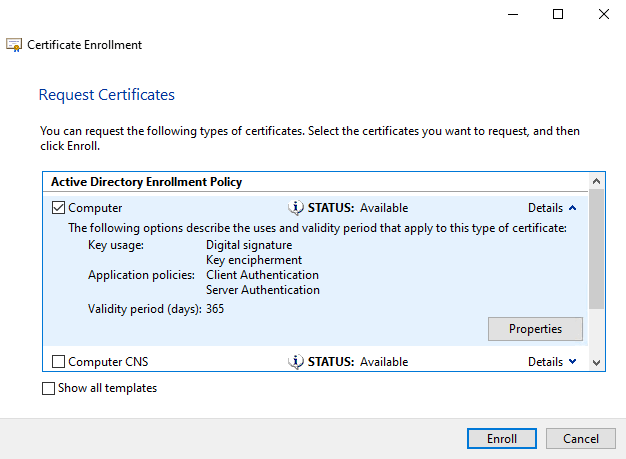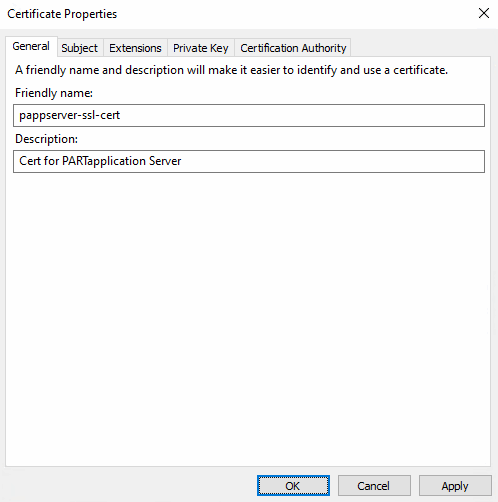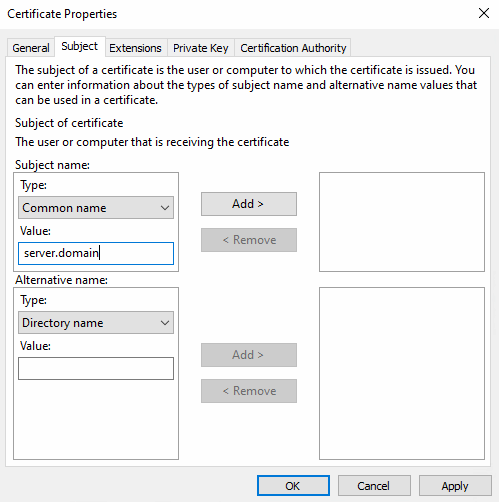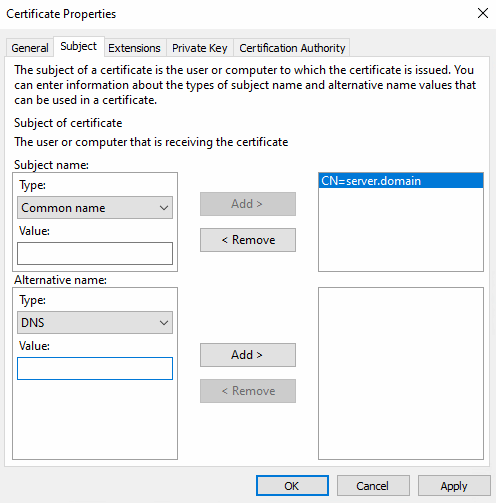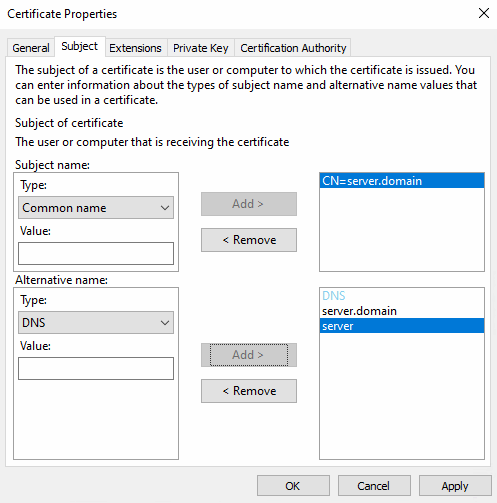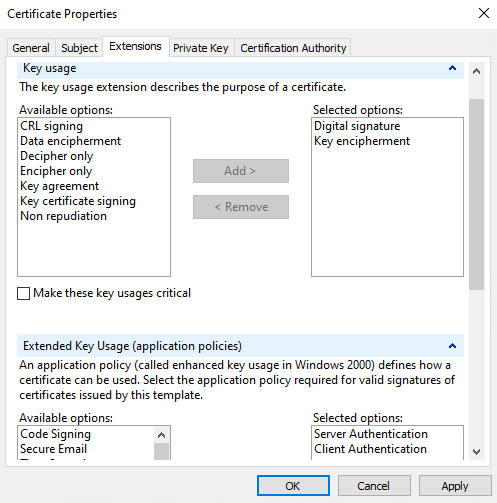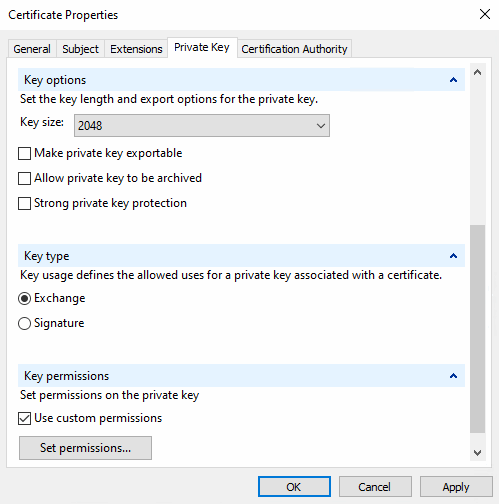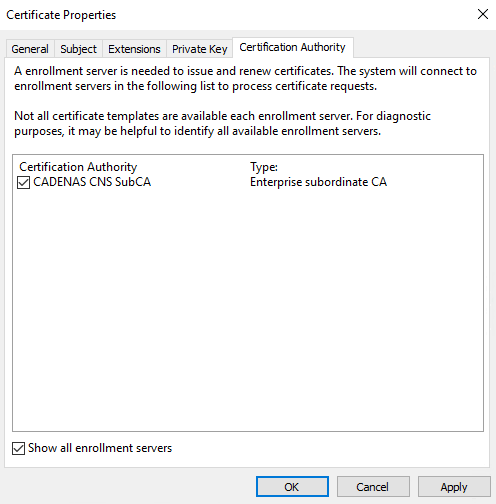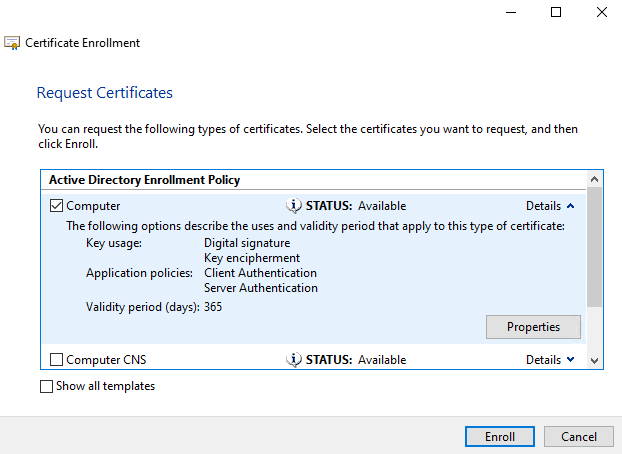Si le client a activé l'auto-enrollment, la demande d'un certificat est simple :
Dans certlm [Certificats - Ordinateur local], sous Mes certificats -> Certificats -> Toutes les tâches, cliquez sur Demander un nouveau certificat....
-> La boîte de dialogue Enregistrement du certificat -> Préparation s'ouvre.
-> La boîte de dialogue Enregistrement des certificats > Sélectionner la stratégie d'enregistrement des certificats s'ouvre.
-> La boîte de dialogue Enregistrement du certificat -> Demander des certificats s'ouvre.
Cochez la case de sélection sous Ordinateur, ouvrez les détails et cliquez sur le bouton .
-> La boîte de dialogue Propriétés du certificat s'affiche.
Définissez les entrées correspondantes sur toutes les pages de l'onglet.
Onglet Général: déterminez le nom d'affichage et la description du certificat.
Sous Nom du demandeur -> Type, sélectionnez l'option Nom général et saisissez ce qui suit sous Valeur:
server.domain
-> La valeur est maintenant affichée à droite "CN=server.domain".
Sous Nom alternatif de type "DNS", insérez toutes les variantes du nom d'hôte du serveur et cliquez à chaque fois sur .
-> Les valeurs s'affichent à droite.
Page d'onglet Extensions: Vérifier que les utilisations de clés suivantes sont sélectionnées :
Fournisseur de services de cryptographie: vérifiez les propriétés.
Type de clé: il convient de sélectionner l'option Remplacement.
Autorisations relatives aux clés: activez l'option Utiliser des autorisations définies par l'utilisateur, puis cliquez sur le bouton Sélectionnez les autorisations de manière à ce que l'utilisateur qui exploite l'AppServer ait accès à la clé privée.
Page d'onglet Autorité de certification: Sélectionnez l'autorité de certification qui doit signer.
-> La boîte de dialogue Propriétés du certificat se ferme et la boîte de dialogue Enregistrement du certificat, demande de certificat s'affiche à nouveau.
-> Maintenant, vous devriez déjà avoir votre nouveau certificat de serveur dans le magasin.


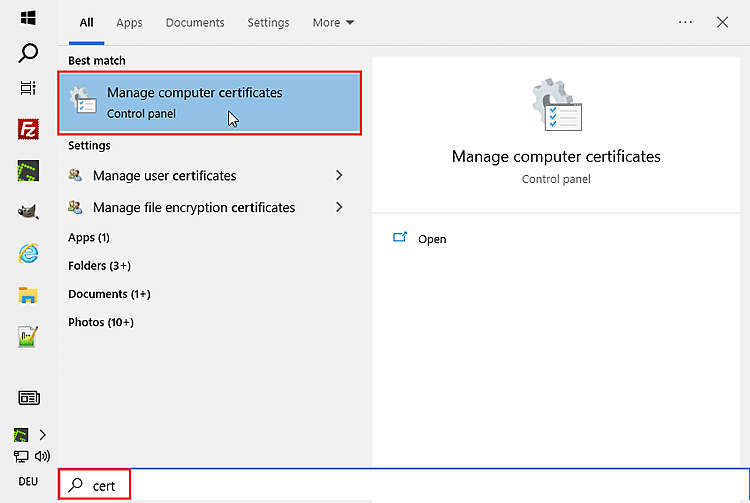
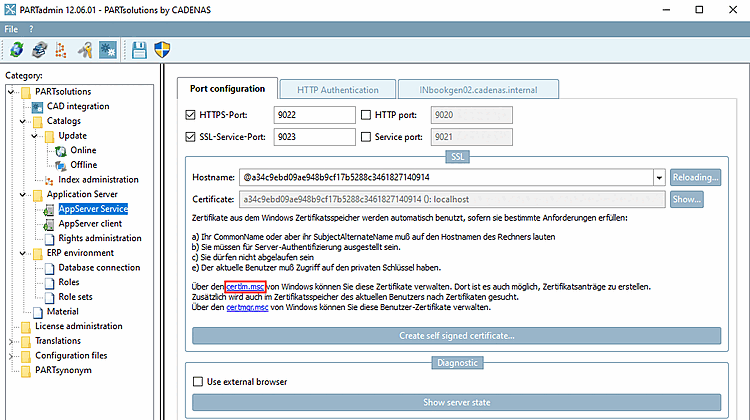
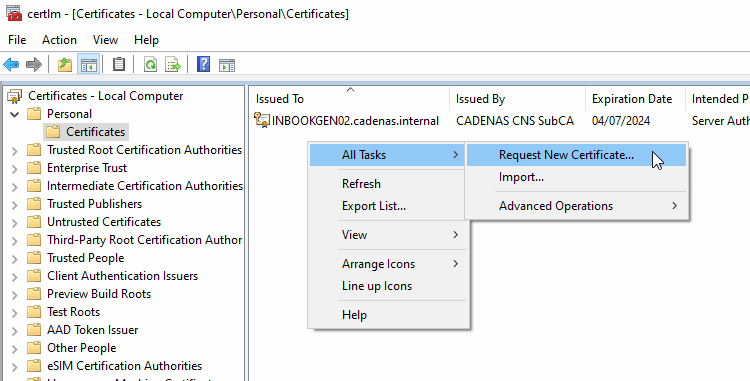
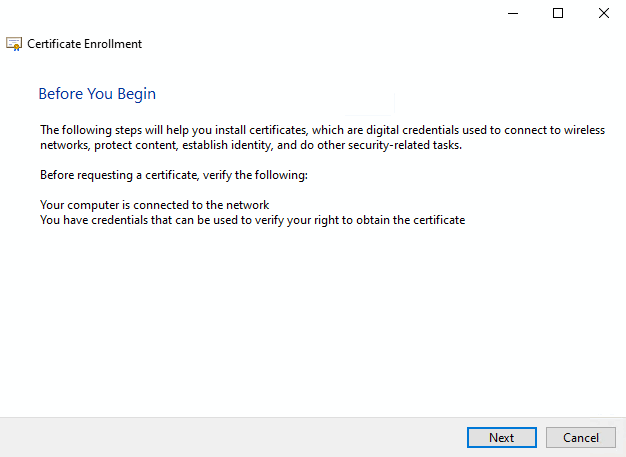
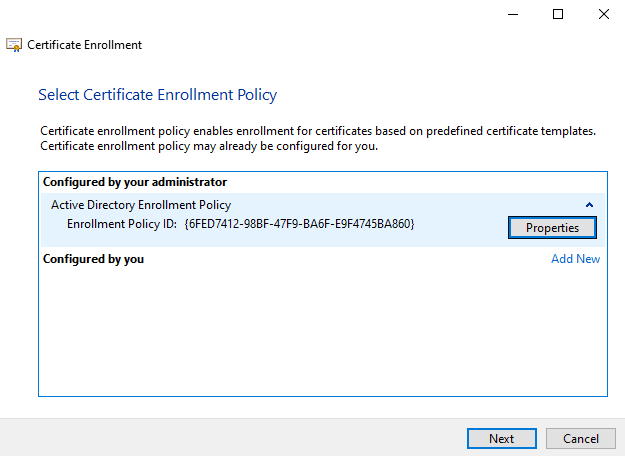
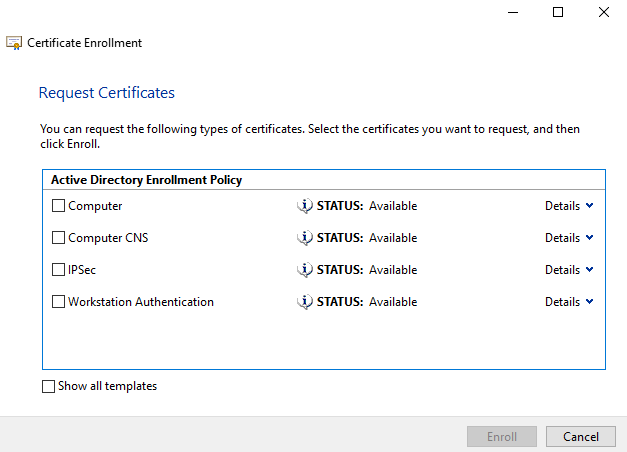
![[Important]](https://webapi.partcommunity.com/service/help/latest/pages/fr/3dfindit/doc/images/important.png)