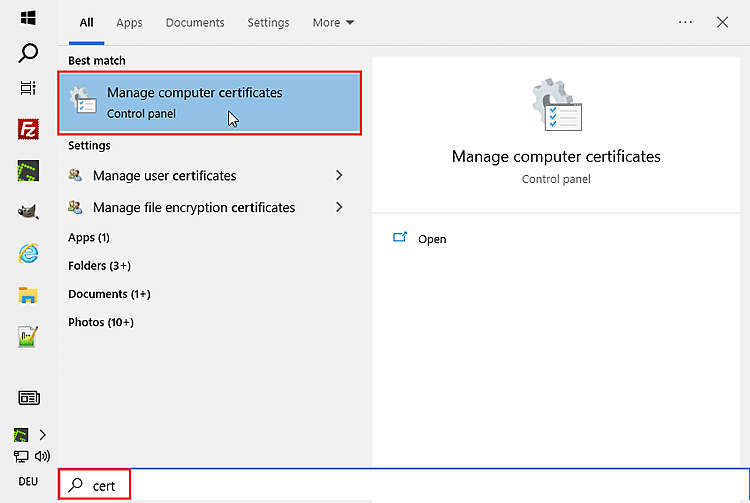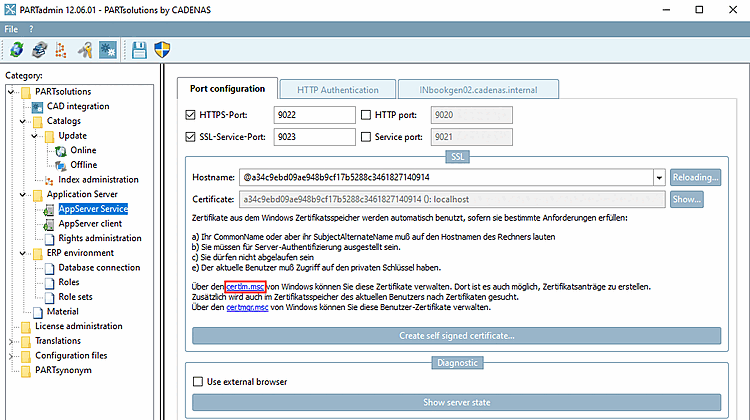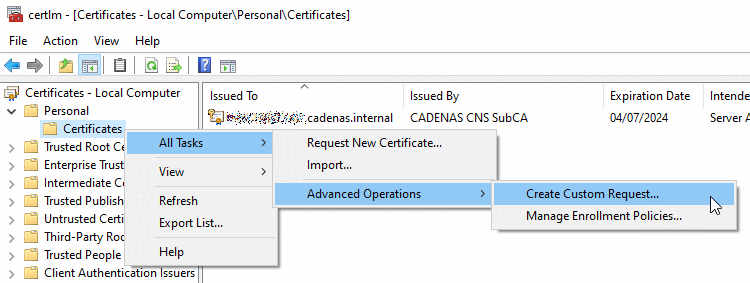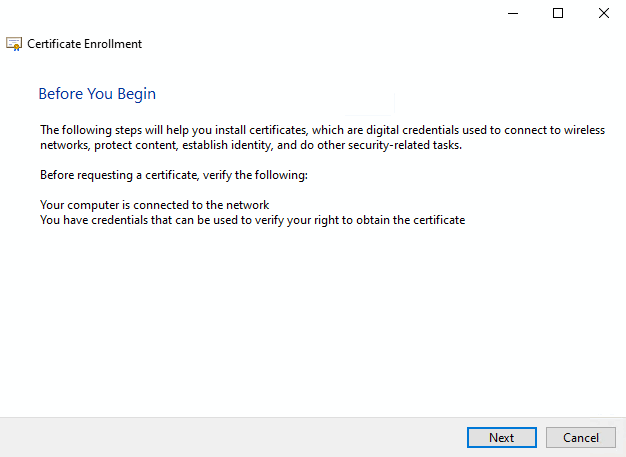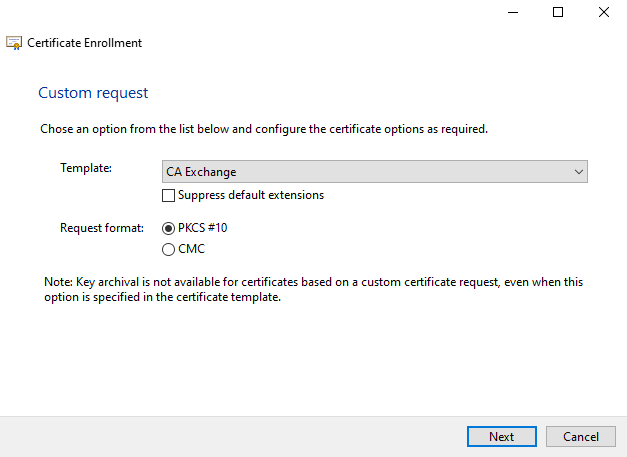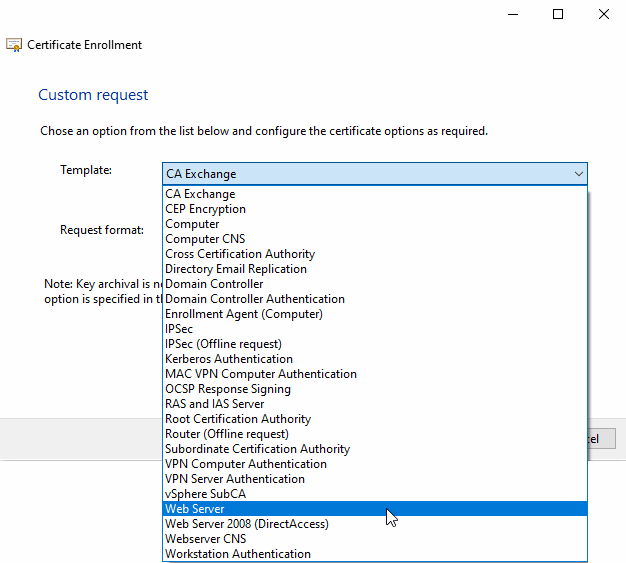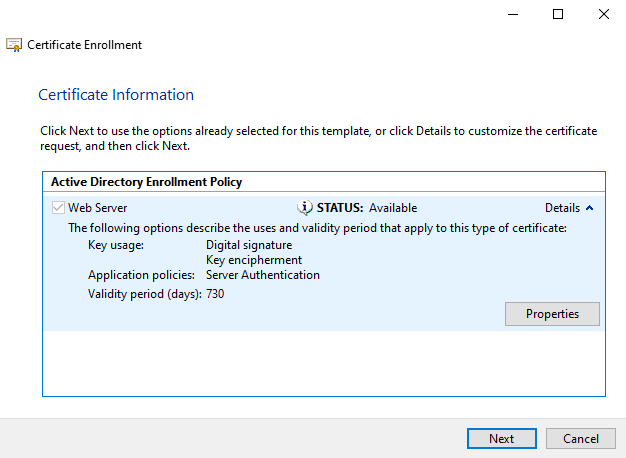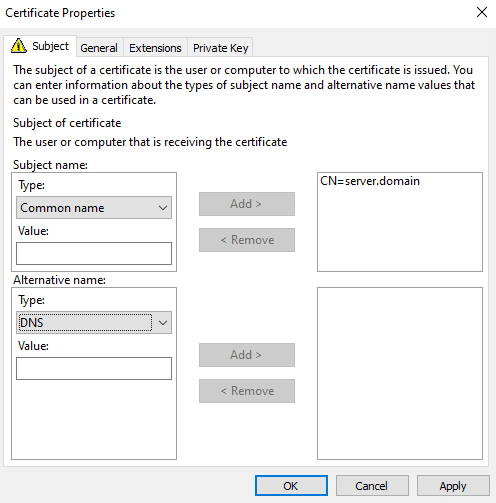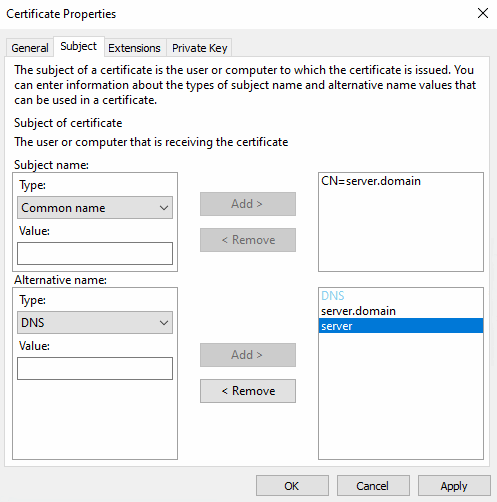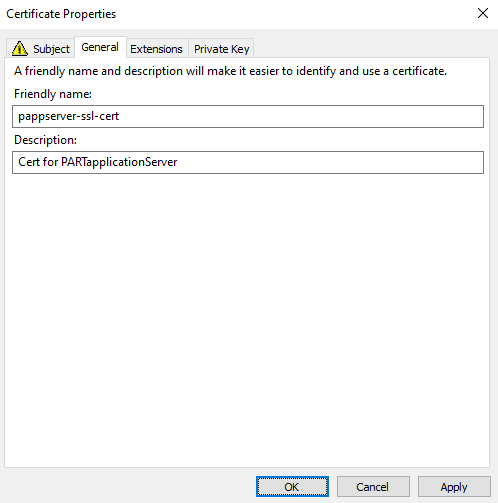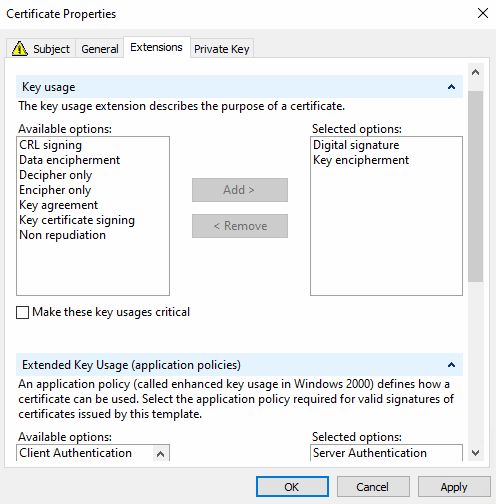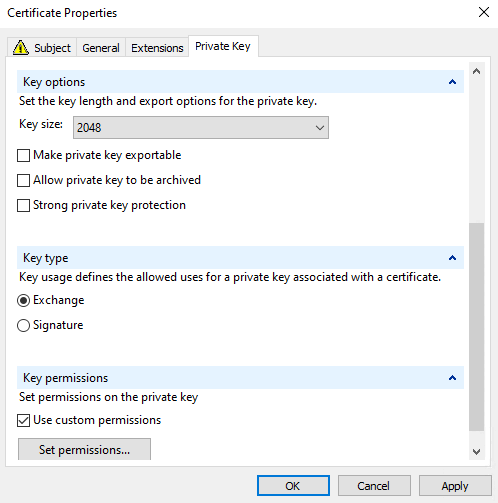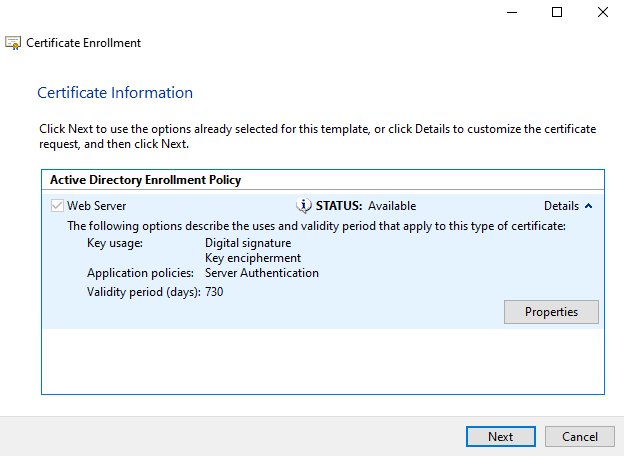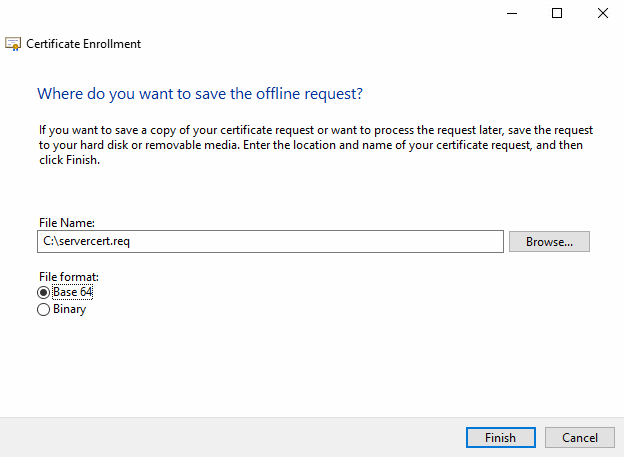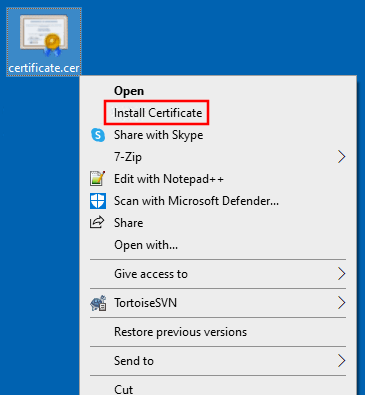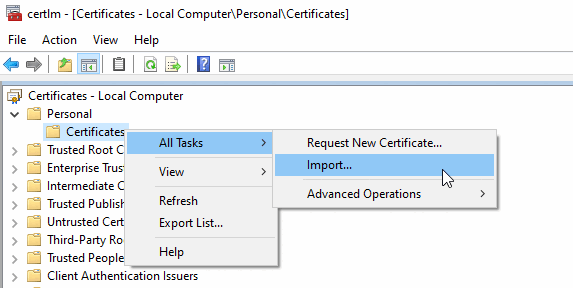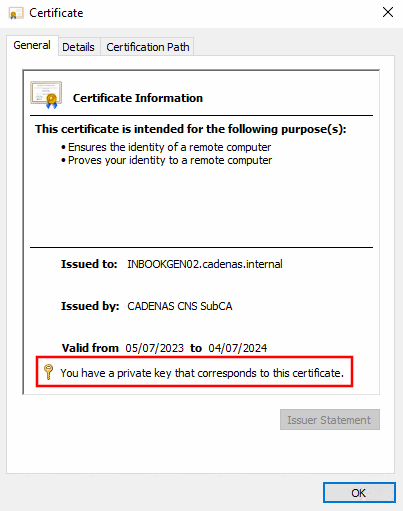La procédure est expliquée en détail ci-dessous :
Sur le serveur, appelez "certlm" :
Dans certlm [Certificats - Ordinateur local], sous Mes certificats -> Certificats, sous Toutes les tâches -> Opérations avancées, cliquez sur Créer une demande personnalisée....
-> La boîte de dialogue Enregistrement du certificat -> Préparation s'ouvre.
Sélectionnez l'option Configuré par l'administrateur (si disponible) et cliquez sur .
-> La boîte de dialogue Enregistrement du certificat -> Demande personnalisée s'ouvre.
Choisissez le modèle Serveur web ou celui que l'administration impose.
-> La boîte de dialogue Enregistrement du certificat -> Informations sur le certificat s'ouvre.
Dans l'onglet Demandeur, sous Nom du demandeur -> Type, sélectionnez Nom général et saisissez ce qui suit sous Valeur:
server.domain
-> La valeur est maintenant affichée à droite.
Sous Nom alternatif de type "DNS", insérez toutes les variantes du nom d'hôte du serveur et cliquez à chaque fois sur .
-> Les valeurs s'affichent à droite.
Passez à l'onglet Général et insérez la description du certificat.
Passez à la page d'onglet Extensions et vérifiez que ces utilisations de clés sont sélectionnées :
Passez à la page d'onglet Clé privée.
Vérifiez les propriétés sous Fournisseur de services de cryptographie.
La taille de la clé doit être de 2048 ou plus.
Type de clé: il convient de sélectionner l'option Remplacement.
Activez l'option Utiliser des autorisations définies par l'utilisateur et cliquez ensuite sur le bouton Choisissez les autorisations de manière à ce que l'utilisateur sous lequel fonctionne l'AppServer ait accès à la clé privée.
-> La boîte de dialogue Informations sur le certificat s'affiche à nouveau.
-> La boîte de dialogue Où souhaitez-vous enregistrer la demande hors ligne ? s'affiche.
Déterminez le nom de fichier de la demande de certificat à générer et cliquez sur .
Envoyez maintenant le fichier
servercert.reqà l' l’administration afin qu’ils puissent traiter la demande avec l’autorité de certification de l’entreprise Signé.Vous recevrez en retour un certificat signé sous forme de fichier *.crt.
Importez à nouveau le certificat dans le magasin local sous Mes certificats > Certificats (en tant qu'administrateur).
Pour ce faire, sélectionnez le certificat, ouvrez le menu contextuel et cliquez sur Installer le certificat ou, dans certlm, sous Mes certificats > Certificats, sur la commande du menu contextuel Toutes les tâches > Importer.
Après l'importation du certificat, la boîte de dialogue Informations sur le certificat devrait afficher "Vous possédez une clé privée pour ce certificat".