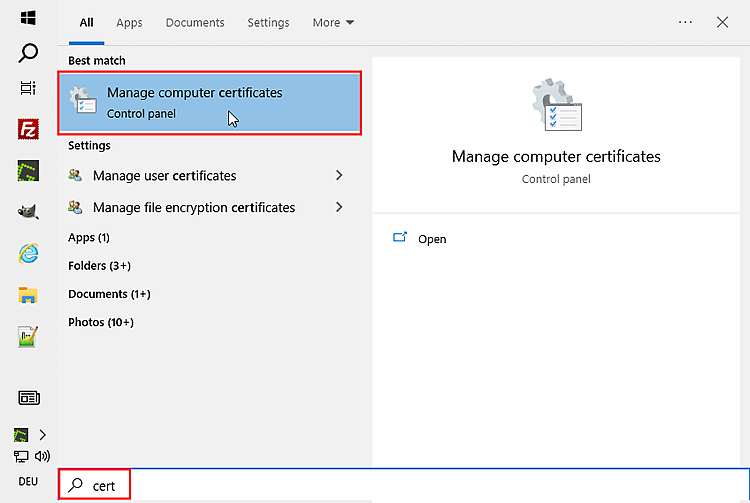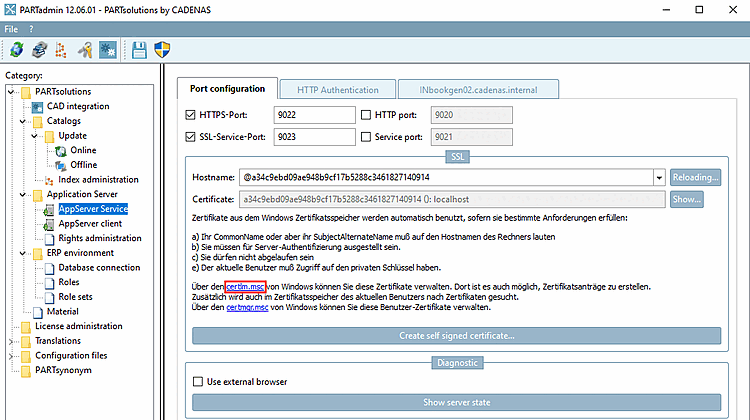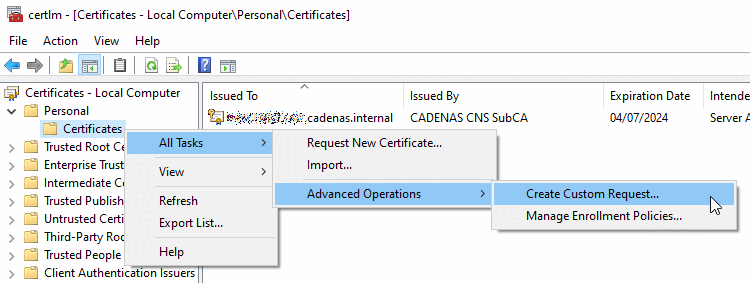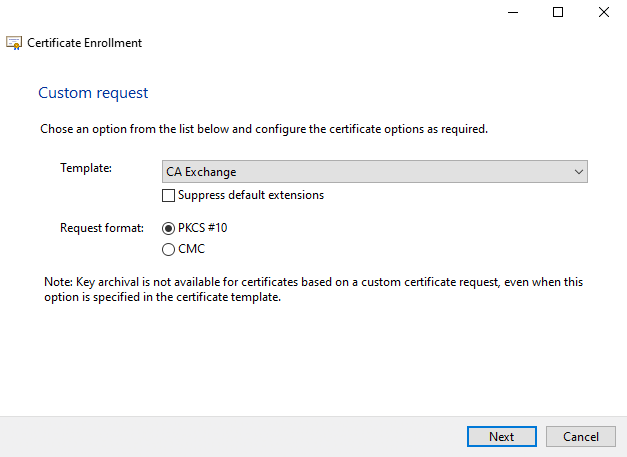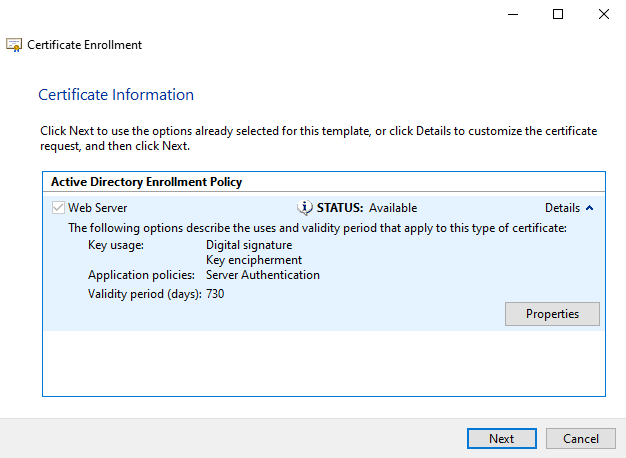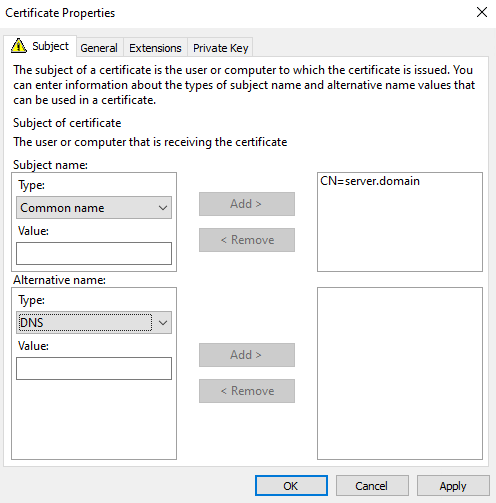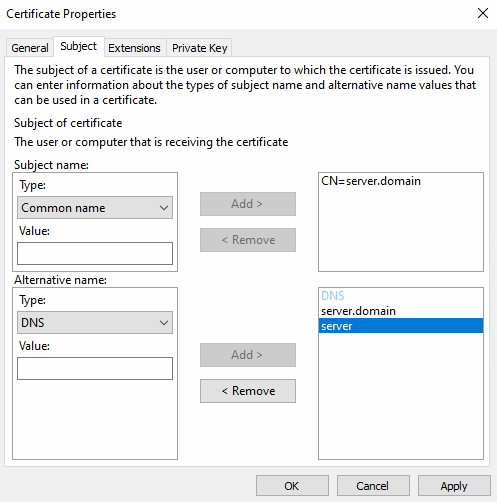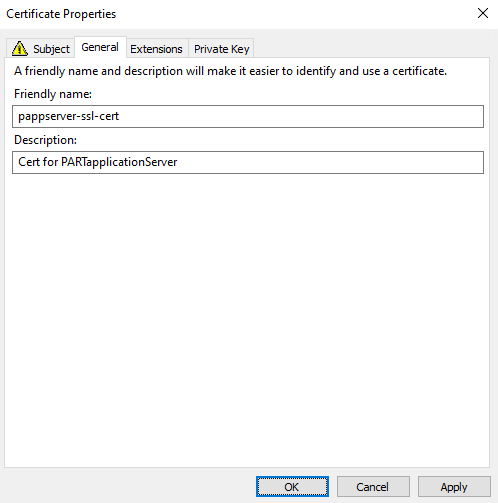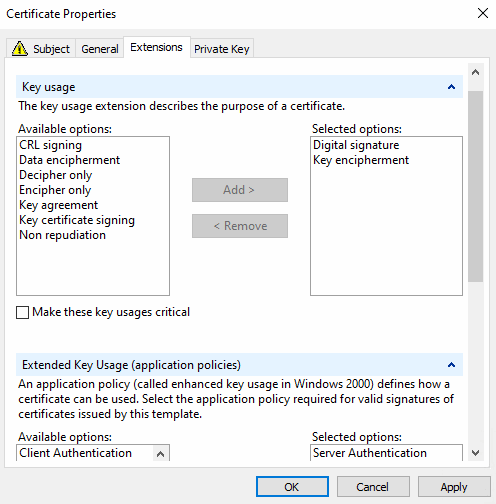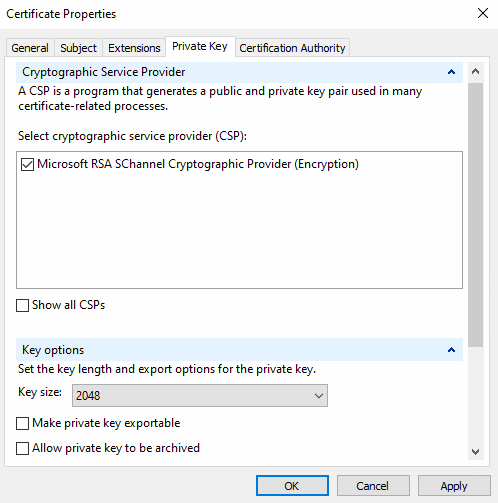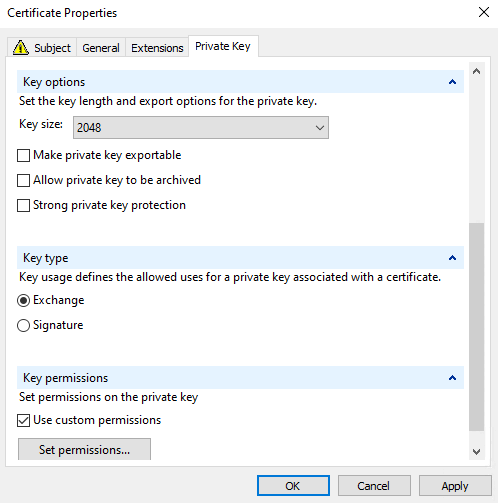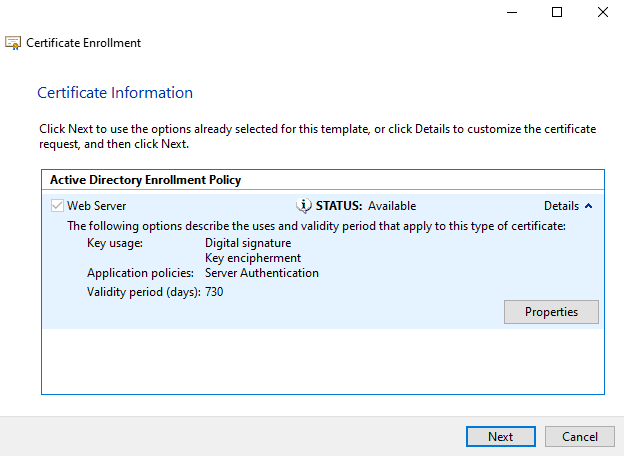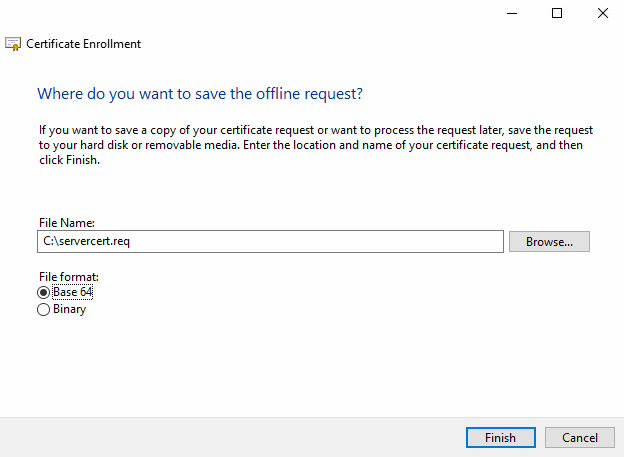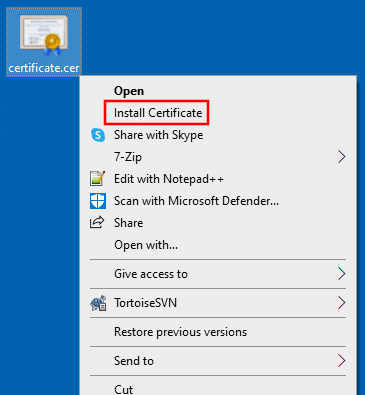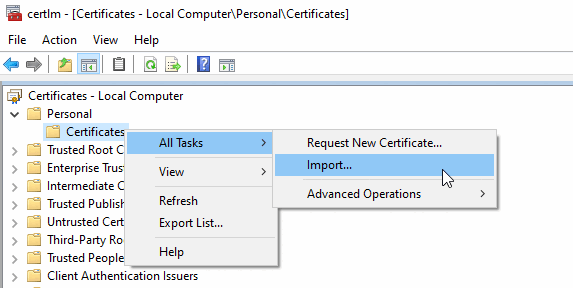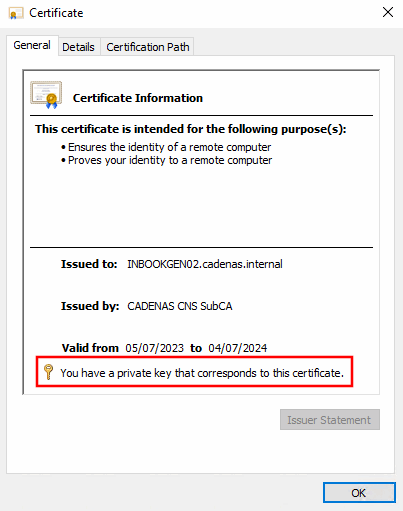Il processo è spiegato in dettaglio di seguito:
Richiamare "certlm" sul server:
In certlm [Certificati - Computer locale] in I miei certificati -> Certificati in Tutte le attività -> Attività avanzate, fare clic su Crea richiesta personalizzata....
-> Si apre la finestra di dialogo Registrazione del certificato -> Preparazione.
Selezionare l'opzione Configurato dall'amministratore (se disponibile) e fare clic su .
-> Si apre la finestra di dialogo Registrazione del certificato -> Richiesta definita dall'utente.
Selezionare il modello di server web o quello specificato dall'amministrazione.
-> Si apre la finestra di dialogo Registrazione del certificato -> Informazioni sul certificato.
-> Si apre la finestra di dialogo delle proprietà del certificato.
Nella pagina della scheda Richiedente, in Nome del richiedente -> Tipo, selezionare l'opzione Nome generale e inserire quanto segue in Valore:
server.domain
-> Il valore è ora visualizzato sul lato destro.
In Nome alternativo con tipo "DNS", aggiungere tutte le varianti del nome host del server e fare clic su in ogni caso.
-> I valori sono visualizzati sul lato destro.
Passare alla pagina della scheda Generale e aggiungere la descrizione del certificato.
Passare alla pagina della scheda Estensioni e verificare che queste chiavi d'uso siano selezionate:
Passare alla pagina della scheda Chiave privata.
Verificare le proprietà in Provider di servizi crittografici.
La dimensione della chiave deve essere di 2048 o superiore.
Tipo di chiave: è necessario selezionare l'opzione di scambio.
Attivare l'opzione Usa autorizzazioni personalizzate e poi cliccare sul Selezionare le autorizzazioni in modo che l'utente sotto cui gira AppServer abbia accesso alla chiave privata.
-> Viene visualizzata nuovamente la finestra di dialogo Informazioni sul certificato.
-> Viene visualizzata la finestra di dialogo Dove si desidera salvare la richiesta offline?
Specificare il nome del file della richiesta di certificato da generare e fare clic su .
Ora invia il file
servercert.reqal amministrazione in modo che possano gestire la richiesta con la CA aziendale Firmato.Importare nuovamente il certificato nell'archivio locale in I miei certificati > Certificati (come amministratore).
A tale scopo, selezionate il certificato, aprite il menu contestuale e fate clic su Installa certificato o in certlm sotto I miei certificati > Certificati nel menu contestuale comando Tutte le attività > Importa.
Dopo aver importato il certificato, la finestra di dialogo Informazioni sul certificato dovrebbe visualizzare "Si dispone di una chiave privata per questo certificato".