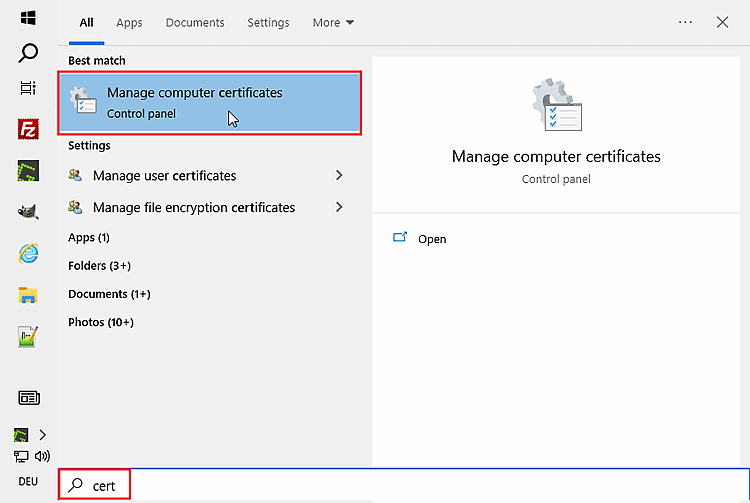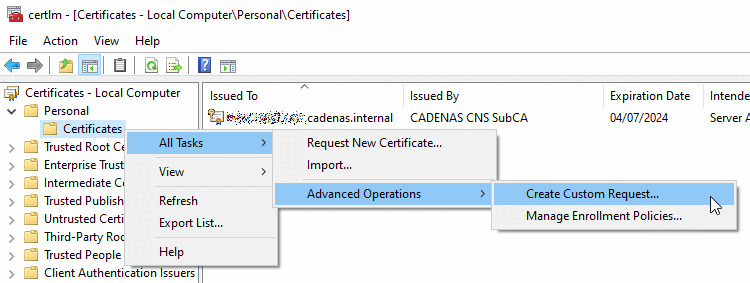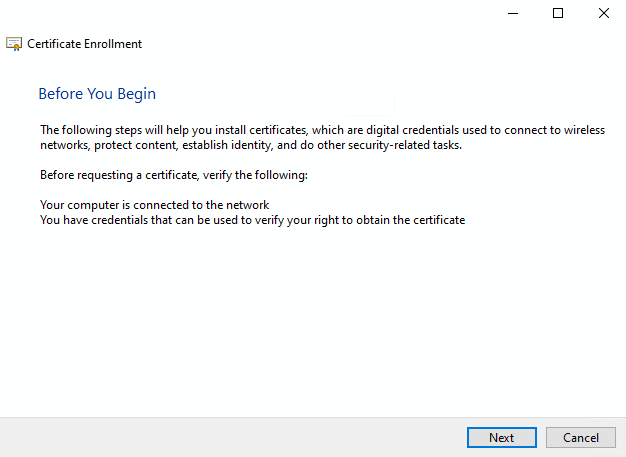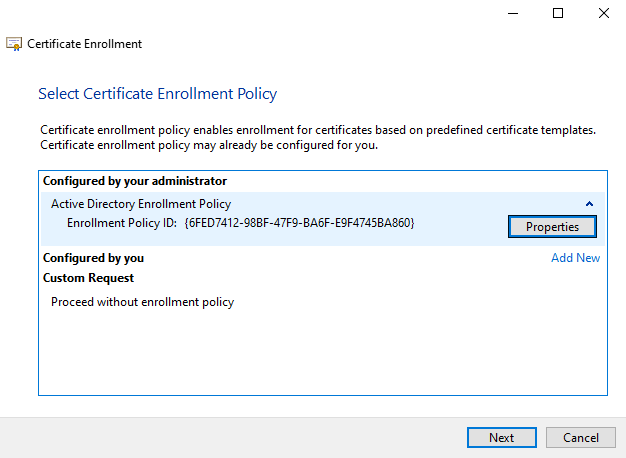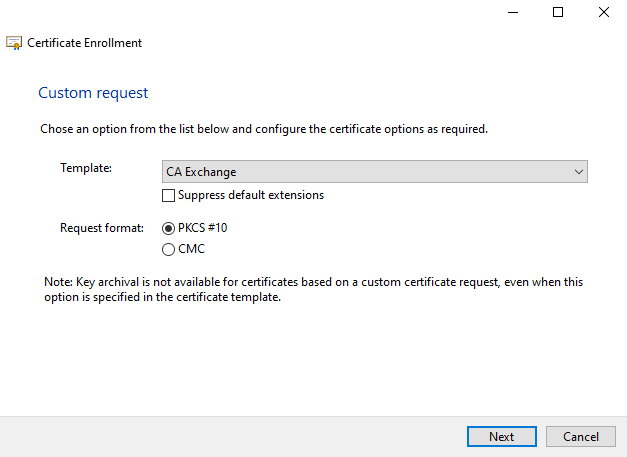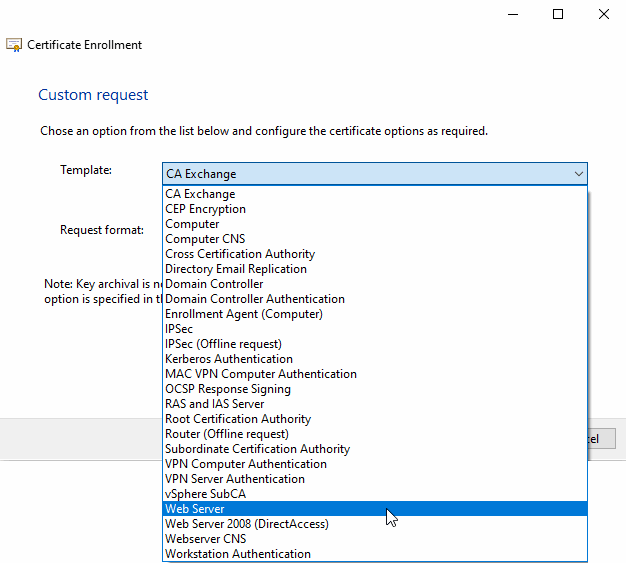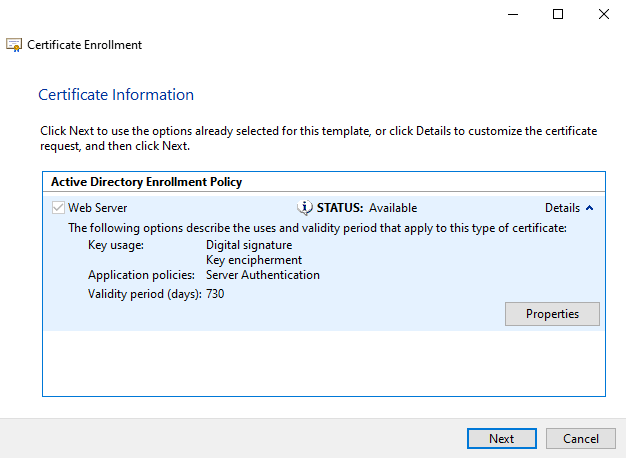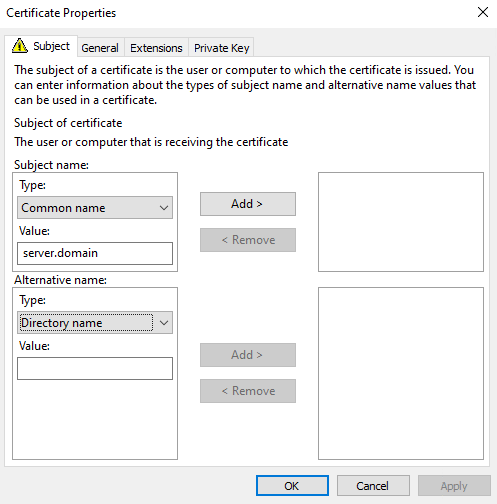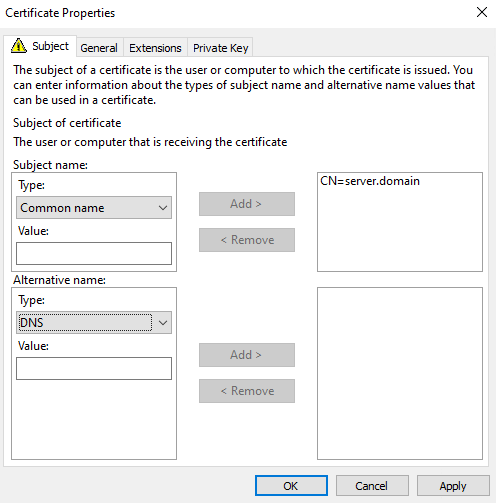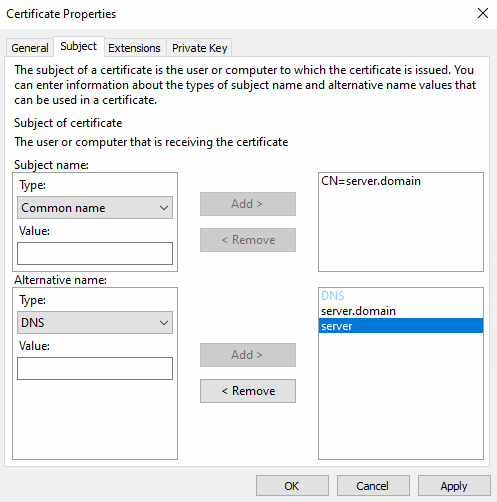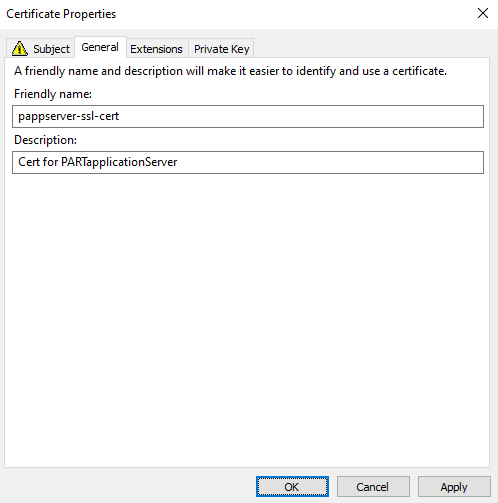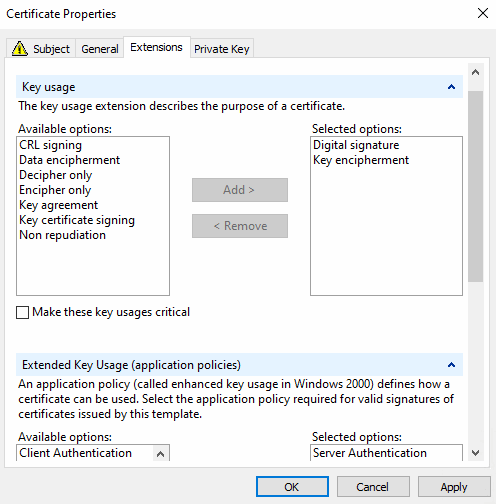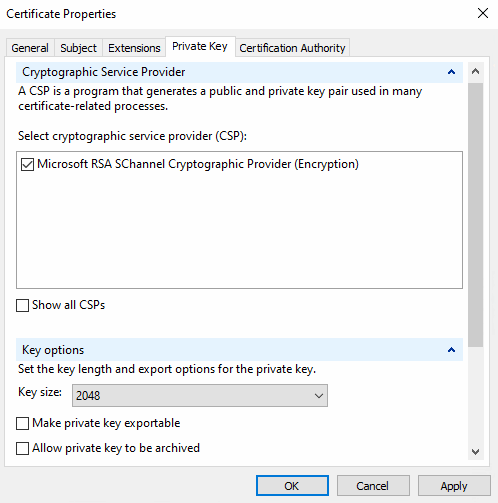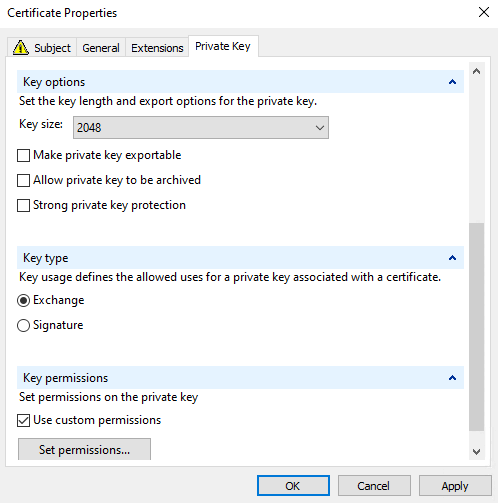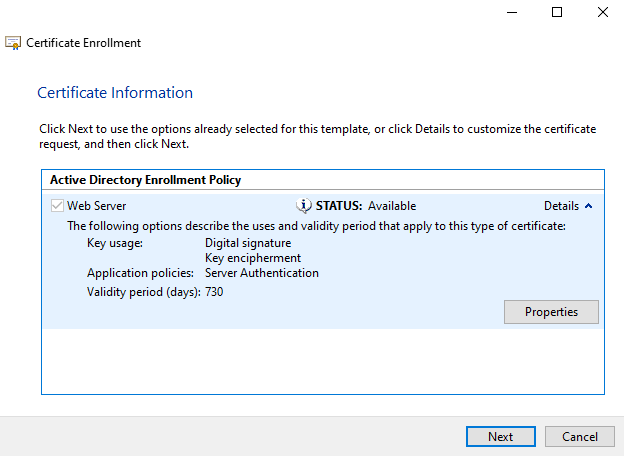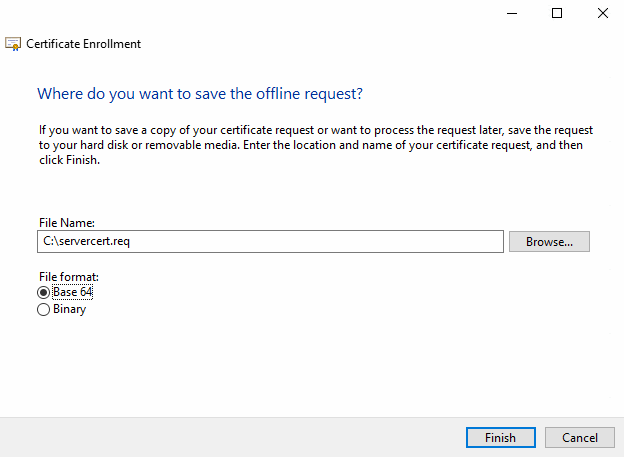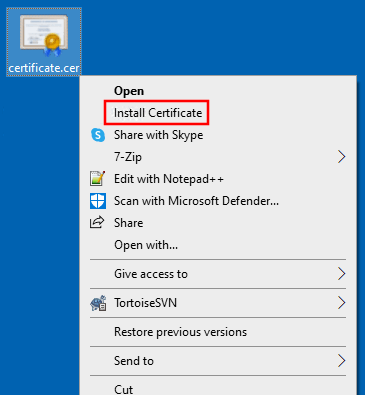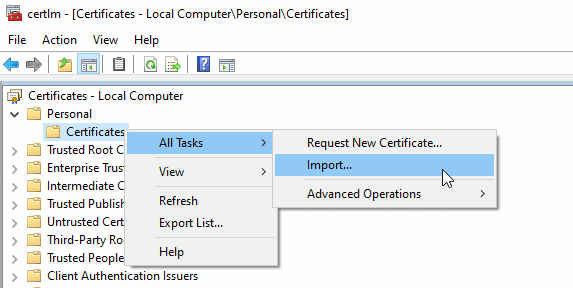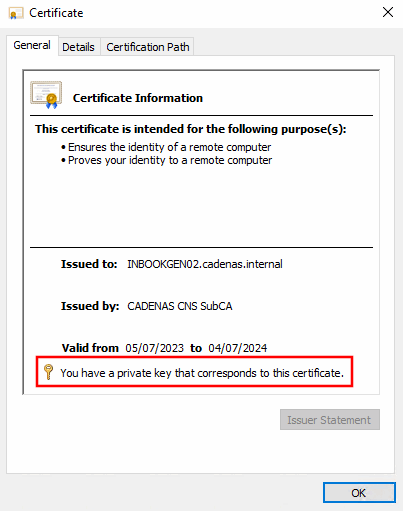Im Folgenden wird der Ablauf im Detail erläutert:
Rufen Sie auf dem Server "certlm" auf:
Klicken Sie im certlm [Zertifikate - Lokaler Computer] unter Eigene Zertifikate -> Zertifikate unter Alle Aufgaben -> Erweiterte Vorgänge auf Benutzerdefinierte Anforderung erstellen....
-> Der Dialog Zertifikatregistrierung -> Vorbereitung wird geöffnet.
Wählen Sie die Option Vom Administrator konfiguriert (sofern vorhanden) und klicken Sie .
-> Der Dialog Zertifikatregistrierung -> Benutzerdefinierte Anforderung wird geöffnet.
Wählen Sie die Vorlage Webserver bzw. diejenige, welche die Administration vorschreibt.
-> Der Dialog Zertifikatregistrierung -> Zertifikatsinformationen wird geöffnet.
Wählen Sie auf der Registerseite Antragsteller unter Antragstellername -> Typ die Option Allgemeiner Name und tragen Sie unter Wert Folgendes ein:
server.domain
-> Der Wert wird nun auf der rechten Seite angezeigt.
Fügen Sie unter Alternativer Name mit Typ "DNS" alle Varianten des Server-Hostnamens ein und klicken Sie jeweils .
-> Die Werte werden auf der rechten Seite angezeigt.
Wechseln Sie auf die Registerseite Allgemein und fügen Sie die Beschreibung des Zertifikats ein.
Wechseln Sie auf die Registerseite Erweiterungen und verifizieren Sie, dass diese Schlüsselverwendungen selektiert sind:
Wechseln Sie auf die Registerseite Privater Schlüssel.
Verifizieren Sie die Eigenschaften unter Kryptografiedienstanbieter.
Die Schlüsselgröße sollte 2048 oder größer sein.
Schlüsseltyp: Es sollte die Option Austausch gewählt werden.
Aktivieren Sie die Option Benutzerdefinierte Berechtigungen verwenden und klicken Sie dann auf den Button . Wählen Sie die Berechtigungen so, dass der Benutzer, unter dem der AppServer läuft, Zugang zum privaten Schlüssel hat.
-> Es wird nun wieder der Dialog Zertifikatsinformationen angezeigt.
-> Es wird der Dialog Wohin möchten Sie die Offlineanforderung speichern? angezeigt.
Bestimmen Sie den Dateiname der zu generierenden Zertifikatanforderung und klicken Sie .
Senden Sie nun die Datei
servercert.reqan die Administration, damit diese die Anfrage mit der Firmen CA unterzeichnet.Sie werden ein unterzeichnetes Zertifikat als *.crt Datei zurückbekommen.
Importieren Sie das Zertifikat wieder in den lokalen Store unter Eigene Zertifikate > Zertifikate (als Admin).
Selektieren Sie dazu das Zertifikat, öffnen Sie das Kontextmenü und klicken Sie auf Zertifikat installieren oder im certlm unter Eigene Zertifikate > Zertifikate auf den Kontextmenübefehl Alle Aufgaben > Importieren.
Nach dem Import des Zertifikats, sollte der Dialog Zertifikatsinformationen anzeigen "Sie besitzen einen privaten Schlüssel für dieses Zertifikat".