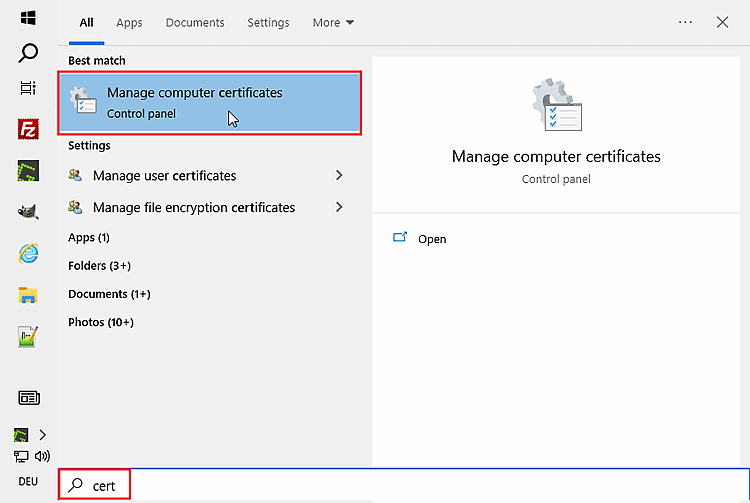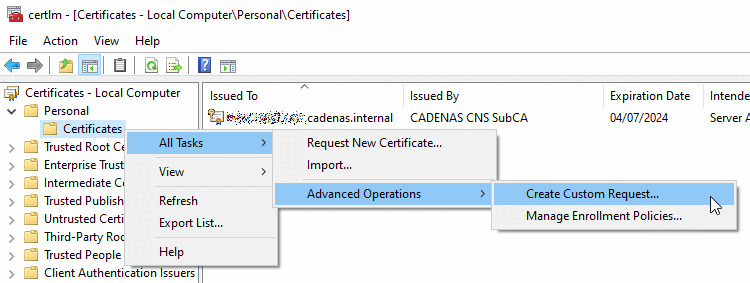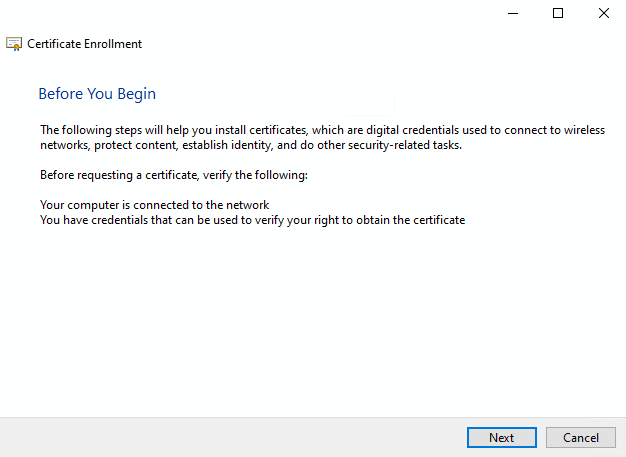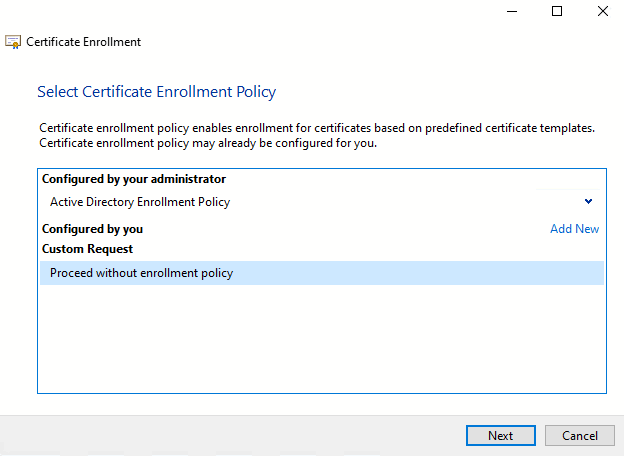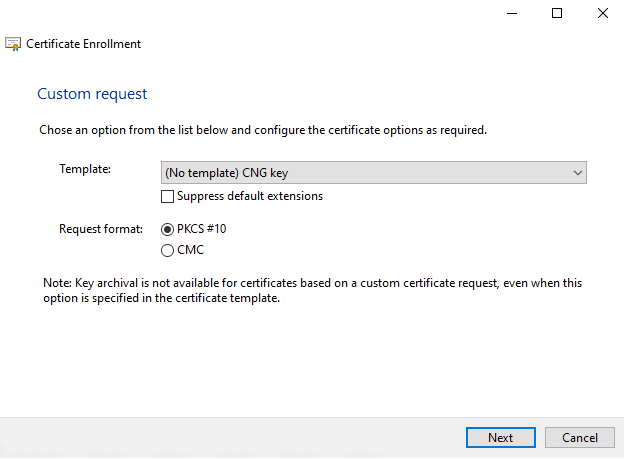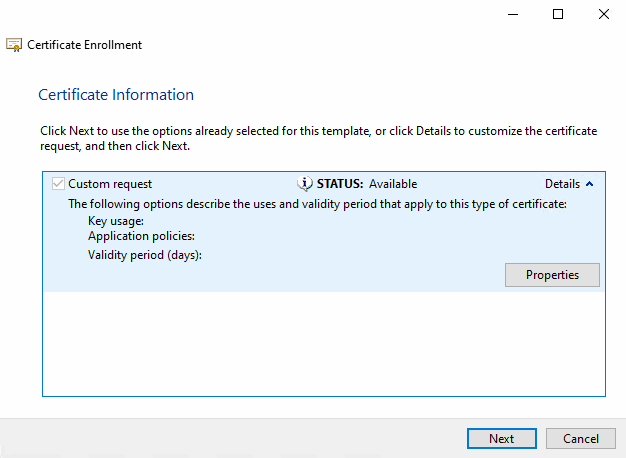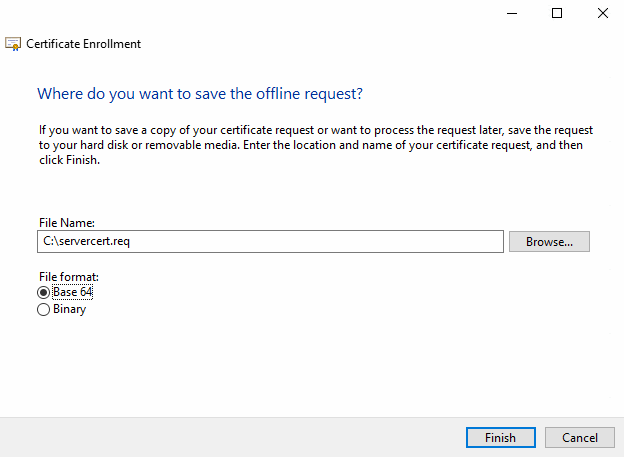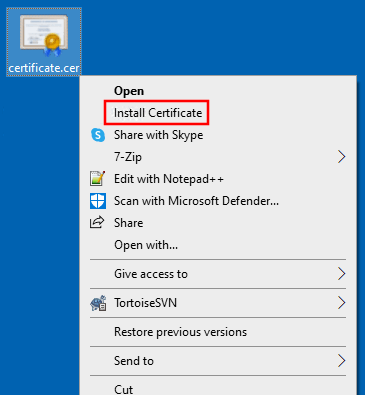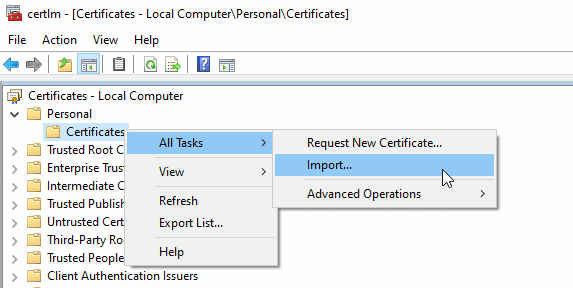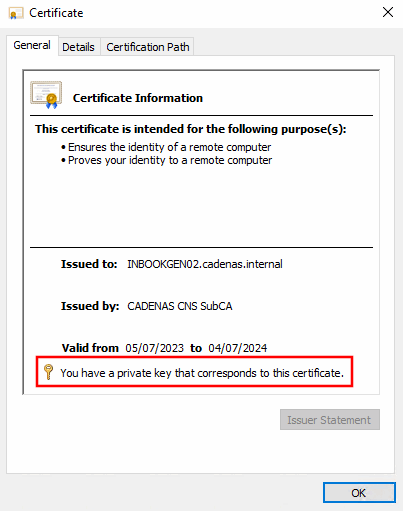Die manuelle Zertifikatbeantragung kann auch ohne Vorlage durchgeführt werden.
Klicken Sie im certlm [Zertifikate - Lokaler Computer] unter Eigene Zertifikate -> Zertifikate unter Alle Aufgaben -> Erweiterte Vorgänge auf Benutzerdefinierte Anforderung erstellen....
-> Der Dialog Zertifikatregistrierung -> Vorbereitung wird geöffnet.
Wählen Sie die Option Benutzerdefinierte Anforderung (sofern vorhanden) und klicken Sie .
Wählen Sie im Listenfeld unter Vorlage "(Keine Vorlage) CNG-Schlüssel".
Wählen Sie unter Anforderungsformat die Option PKCS #10.
-> Der Dialog Zertifikatregistrierung -> Zertifikatsinformationen wird geöffnet.
Tragen Sie die entsprechenden Informationen ein wie unter Abschnitt 4.22.3.4.1.2, „Manuelle Zertifikatbeantragung (mit Vorlage) “.
Registerseite Erweiterungen: Fügen Sie manuell die Schlüsselverwendungen hinzu (wie unter Abschnitt 4.22.3.4.1.2, „Manuelle Zertifikatbeantragung (mit Vorlage) “ - allerdings waren sie dort vorselektiert).
Beenden Sie den Dialog Zertifikateigenschaften mit Klick auf .
-> Der Dialog Zertifikatregistrierung -> Zertifikatsinformationen erscheint wieder.
-> Es wird der Dialog Wohin möchten Sie die Offlineanforderung speichern? angezeigt.
Bestimmen Sie den Dateiname der zu generierenden Zertifikatanforderung und klicken Sie .
Senden Sie nun die Datei
servercert.reqan die Administration, damit diese die Anfrage mit der Firmen CA unterzeichnet.Sie werden ein unterzeichnetes Zertifikat als *.crt Datei zurückbekommen.
Importieren Sie das Zertifikat wieder in den lokalen Store unter Eigene Zertifikate > Zertifikate (als Admin).
Selektieren Sie dazu das Zertifikat, öffnen Sie das Kontextmenü und klicken Sie auf Zertifikat installieren oder im certlm unter Eigene Zertifikate > Zertifikate auf den Kontextmenübefehl Alle Aufgaben > Importieren.
Nach dem Import des Zertifikats, sollte der Dialog Zertifikatsinformationen anzeigen "Sie besitzen einen privaten Schlüssel für dieses Zertifikat".


![[Hinweis]](https://webapi.partcommunity.com/service/help/latest/pages/de/3dfindit/doc/images/note.png)