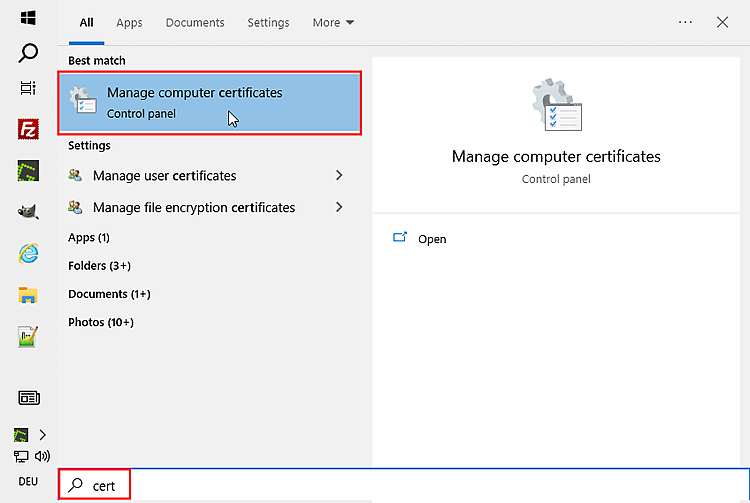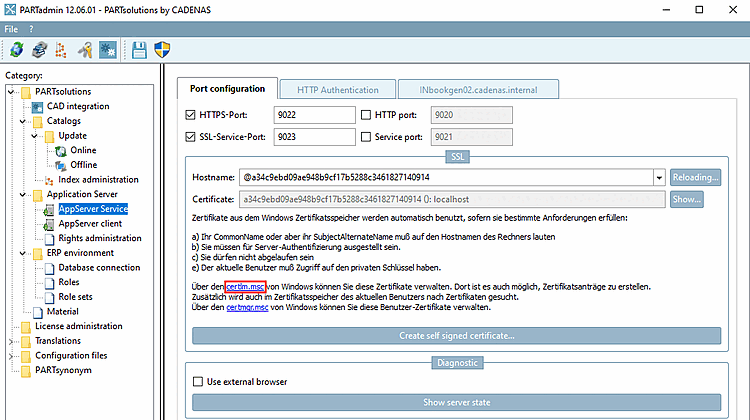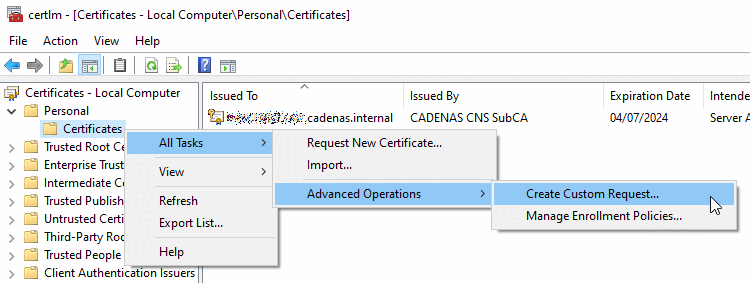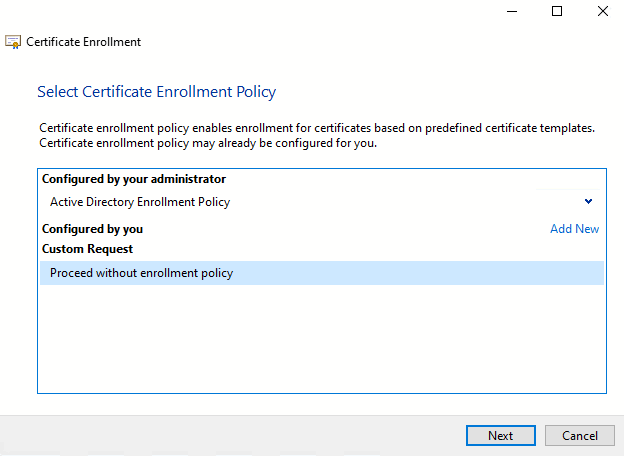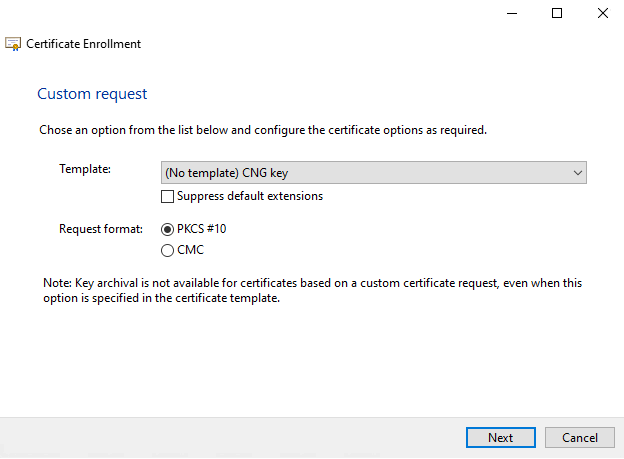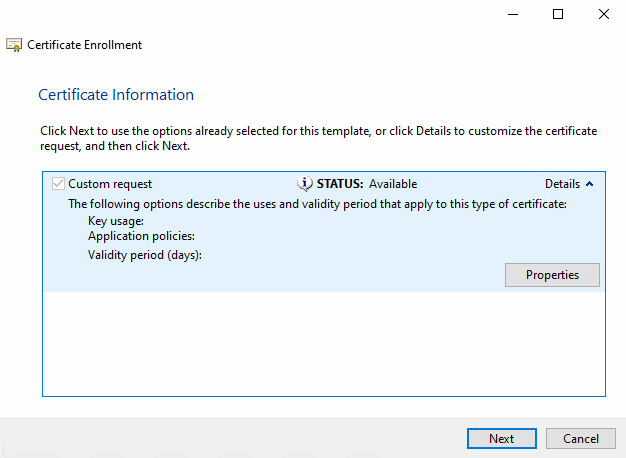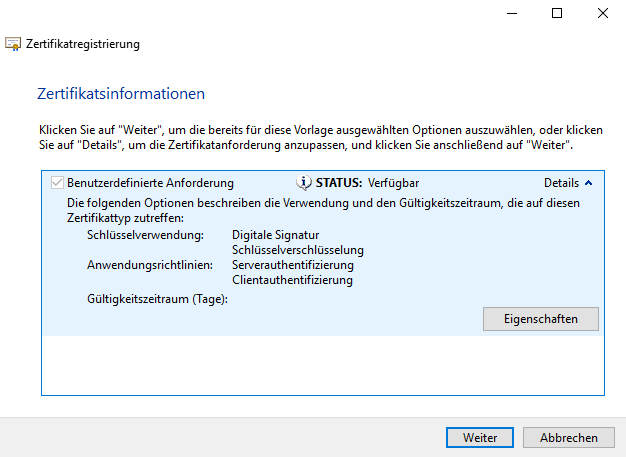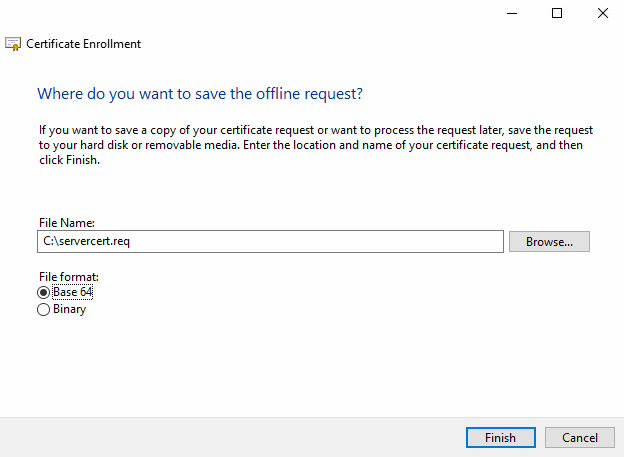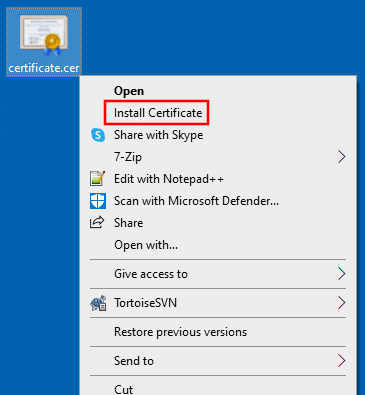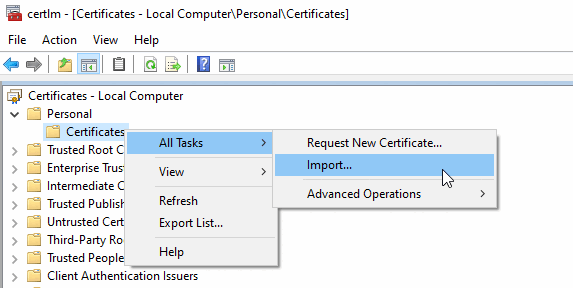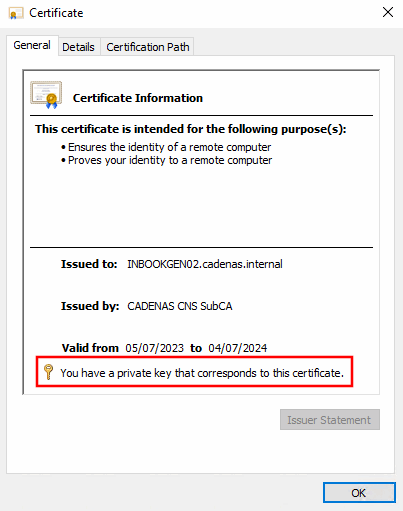L'applicazione manuale del certificato può essere effettuata anche senza un modello.
In certlm [Certificati - Computer locale] in I miei certificati -> Certificati in Tutte le attività -> Attività avanzate, fare clic su Crea richiesta personalizzata....
-> Si apre la finestra di dialogo Registrazione del certificato -> Preparazione.
Selezionare l'opzione Richiesta personalizzata (se disponibile) e fare clic su .
Selezionare "(Nessun modello) Chiave CNG" nel campo elenco sotto Modello.
In Formato richiesta, selezionare l'opzione PKCS #10.
-> Si apre la finestra di dialogo Registrazione del certificato -> Informazioni sul certificato.
-> Si apre la finestra di dialogo delle proprietà del certificato.
Sezione 4.22.3.4.1.2, “Richiesta di certificato manuale (con modello) ”Immettere le informazioni pertinenti a partire da .
Pagina della scheda Estensioni: Sezione 4.22.3.4.1.2, “Richiesta di certificato manuale (con modello) ” Aggiungere manualmente le chiavi d'uso (come in precedenza, anche se sono state preselezionate).
Chiudere la finestra di dialogo Proprietà del certificato facendo clic su .
-> Appare di nuovo la finestra di dialogo Registrazione del certificato -> Informazioni sul certificato.
-> Viene visualizzata la finestra di dialogo Dove si desidera salvare la richiesta offline?
Specificare il nome del file della richiesta di certificato da generare e fare clic su .
Ora invia il file
servercert.reqal amministrazione in modo che possano gestire la richiesta con la CA aziendale Firmato.Importare nuovamente il certificato nell'archivio locale in I miei certificati > Certificati (come amministratore).
A tale scopo, selezionate il certificato, aprite il menu contestuale e fate clic su Installa certificato o in certlm sotto I miei certificati > Certificati nel menu contestuale comando Tutte le attività > Importa.
Dopo aver importato il certificato, la finestra di dialogo Informazioni sul certificato dovrebbe visualizzare "Si dispone di una chiave privata per questo certificato".


![[Nota]](https://webapi.partcommunity.com/service/help/latest/pages/it/3dfindit/doc/images/note.png)