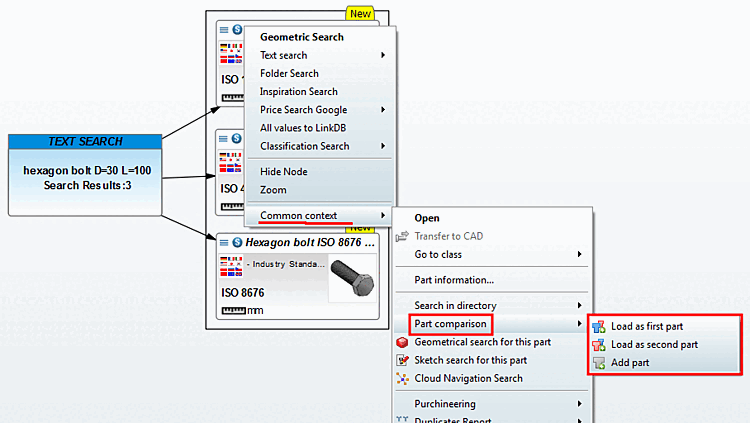Vous trouverez ci-dessous un aperçu des méthodes de recherche ou des commandes de menu contextuel.
Recherche géographique [GeoSearch]
La pièce sélectionnée est la pièce de référence pour la recherche. En cliquant sur le point de menu GeoSuche [GeoSearch], la recherche démarre immédiatement.
Recherche de texte [Text search]
Lors de la recherche de texte [Text search], tous les textes trouvés dans les informations sur les pièces [Part information] sont listés.
Cochez la case des termes de recherche souhaités et cliquez sur Rechercher.... [Search...]. Le champ de saisie vous permet de rechercher un terme que vous pouvez définir librement.
Recherche dans l'annuaire [Folder Search]
La recherche renvoie toutes les pièces qui se trouvent dans le même répertoire.
Recherche d'inspiration [Inspiration Search]
Trouve des pièces dont la qualité de concordance est un peu moins bonne, mais qui peuvent fournir des indices intéressants.
Toutes les valeurs dans LinkDB [All values in LinkDB]:
Cette commande n'est disponible que pour l'intégration ERP et dans le contexte des pièces détachées [Single parts].
Les entrées existantes dans la LinkDB sont affichées.
Recherche par classification [Classification Search]
La recherche par classification permet de trouver toutes les pièces classées de la même manière. Le sous-menu affiche toutes les classifications dans lesquelles les pièces sont trouvées.
L'illustration suivante montre l'appel à la recherche par classification [Classification Search].
Le résultat dans Cloud Navigator [Cloud Navigator] affiche tous les éléments trouvés Pièces standard (dans « Rechercher dans tous les catalogues ») indépendant du fabricant) (reconnaissable à l’icône correspondante
 ).
).Masquer les nœud [Hide Node] s / Supprimer les nœuds [Delete node]
Masquer les nœud [Hide Node] s (menu contextuel ou bouton central de la souris) Cette commande apparaît sur les nœuds enfants sur lesquels aucune autre recherche n'a été effectuée.
Cela permet de masquer les résultats non pertinents et de rendre l'affichage plus clair. Si un nœud est masqué, il n'apparaîtra pas non plus lors de la prochaine recherche du même nœud.
Si la recherche est effectuée à partir d'autres nœuds, la pièce peut réapparaître.
Supprimer les nœuds [Delete node] (menu contextuel) Cette commande apparaît sur les nœuds sur lesquels une recherche a déjà été effectuée.
Si une pièce est supprimée, elle disparaît ainsi que tous ses nœuds enfants.
Le nœud sur lequel vous exécutez la commande se place au centre de la représentation.
La molette centrale de la souris permet de faire un zoom avant, un zoom arrière.
Un simple clic sur un nœud permet de le déplacer.
Un double-clic sur un nœud permet de lancer la GéoRecherche [GeoSearch].
Contexte général [Common context]
Sous Contexte général [Common context], vous trouverez les commandes du menu contextuel que vous trouvez également dans les résultats de la recherche standard.
Dans la recherche Cloud Navigator [Cloud Navigation Search], vous accédez à la comparaison de composants via Contexte général [Common context] -> Comparaison de composants [Part comparison]. Vous trouverez des détails à ce sujet sur Section 1.3.10, « Comparaison des éléments de construction ».


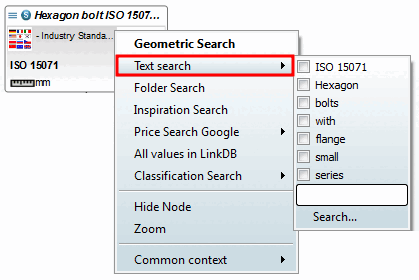
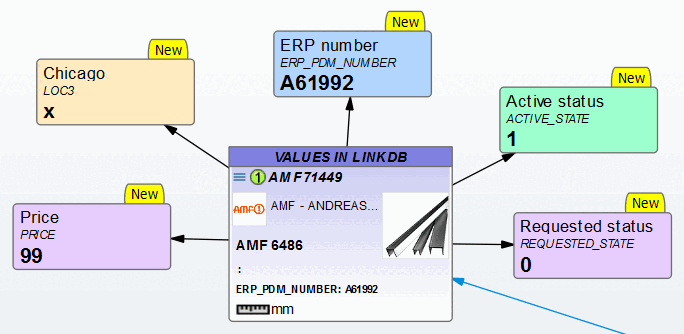
![Début de la recherche de classification [Classification Search] à titre d’exemple pour a DIN 6912](https://webapi.partcommunity.com/service/help/latest/pages/fr/3dfindit/doc/resources/img/img_0846df0f40d34247af2f4b5679dc1675.png)
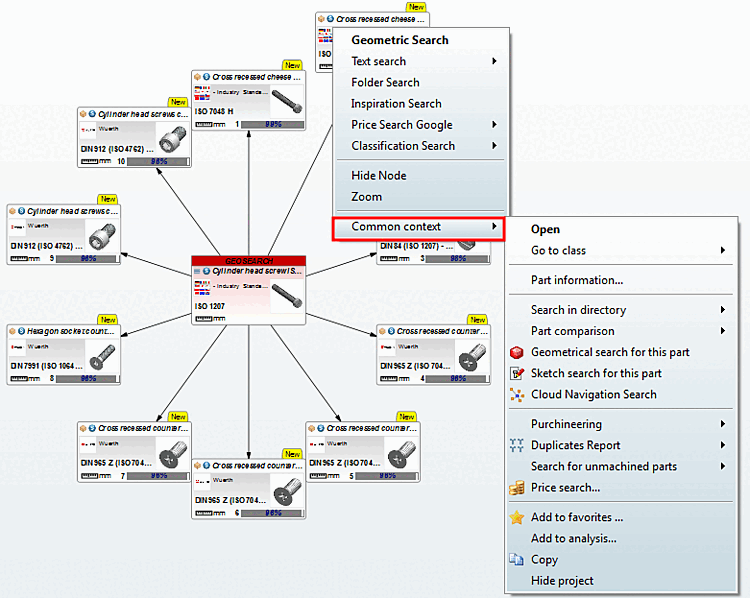
![[Remarque]](https://webapi.partcommunity.com/service/help/latest/pages/fr/3dfindit/doc/images/note.png)