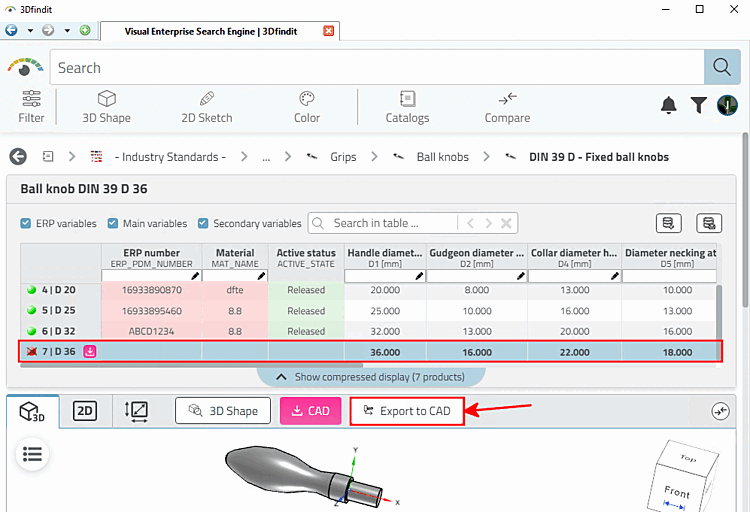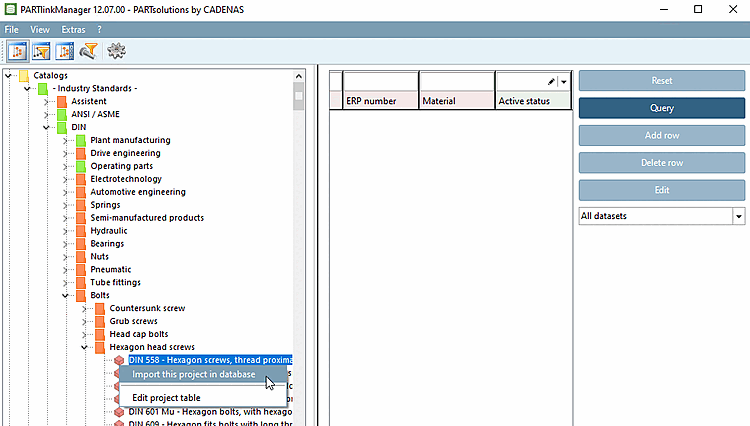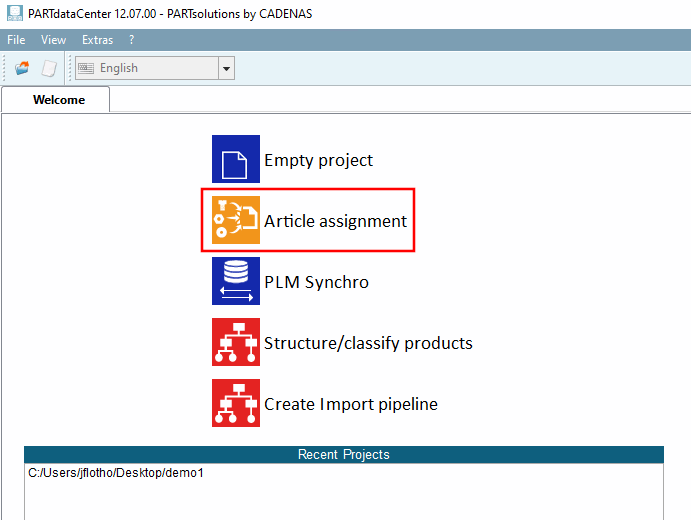Dans 3Dfindit via le bouton
 à la base de données de liens
ou dans [Add to link database]
PARTdataManager via le
à la base de données de liens
ou dans [Add to link database]
PARTdataManager via le
 Enregistrement de base de données de lien
ajouter [Add dataset to link database]
Enregistrement de base de données de lien
ajouter [Add dataset to link database]
-> La fenêtre de saisie Nouveau numéro d'identification [new ident-no.] s'ouvre, elle est librement configurable (voir Section 4.11, « Conception de la boîte de dialogue "Nouveau numéro d'identification" - erpcustom.cfg -> Bloc [USERDIALOG] » ). Il est donc possible d'afficher à cet endroit par ex. des matériaux, des prix ou n'importe quel autre champ de la LinkDB.
Directement en cliquant sur (3Dfindit et PARTdataManager analogues). Voir Section 4.12.1.2.3, « Création d'un numéro ERP directement lors de l'exportation ».
Importer dans la LinkDB à partir de l'arborescence des répertoires en utilisant Importer ce projet dans la base de données [Import this project in database].
Ces enregistrements ne possèdent pas encore ERP_PDM_NUMBER et sont représentés par une ligne rouge après l'importation.
Voir Section 4.12.1.3.1, « Importer un projet dans la LINKDB - Attribuer un numéro ERP ».
Lors du remplissage initial de la LinkDB avec PARTdataCenter. Voir Section 1.1, « Attribution des articles (remplissage initial de la LinkDB) » in PARTwarehouse.


![3Dfindit : Ajouter à la base de données de liens [Add to link database]](https://webapi.partcommunity.com/service/help/latest/pages/fr/3dfindit/doc/resources/img/img_42679384c53e4e80b4d29e873a7d6326.png)
![Boîte de dialogue Nouveau numéro d'identification [new ident-no.] - Variante 1](https://webapi.partcommunity.com/service/help/latest/pages/fr/3dfindit/doc/resources/img/img_ced6d2b6376a467da71314fca9f46fd3.png)
![Boîte de dialogue Nouveau numéro d'identification [new ident-no.] - Variante 2](https://webapi.partcommunity.com/service/help/latest/pages/fr/3dfindit/doc/resources/img/img_14552f14098042088f77f362efee9aaf.png)