Sur la page de dialogue Editer les documents de produit [Edit documents in product], vous pouvez ajouter des géométries, des images d'aperçu et des dessins techniques.
Ajouter un [Add geometry] processus complet à l'exemple de la géométrie [Add geometry]:
Sélectionnez une ligne de produit et cliquez sur la commande du menu contextuel Editer les documents de produit [Edit documents in product].
-> La fenêtre de dialogue du même nom s'ouvre.
Cliquez sur Ajouter une géométrie [Add geometry].
-> Une fenêtre d'exploration s'ouvre.
Sélectionnez le document souhaité.
-> La boîte de dialogue Options Document CAD [Document CAD options] s'ouvre.
Activez l'option Importer un fichier CAO [Import CAD File] et cliquez sur .
-> Le document est inscrit dans la boîte de dialogue Editer les documents de produits [Edit documents in product].
Cliquez ensuite sur le bouton
 Géométrie et aperçu de l’image
à partir d’un fichier CAO [Create geometry and preview from CAD Data].
Géométrie et aperçu de l’image
à partir d’un fichier CAO [Create geometry and preview from CAD Data].
-> La boîte de dialogue Sélection de la géométrie [Geometry selection] s'ouvre.
Choisissez l'option correspondante (dans l'exemple, l'image d'aperçu et la géométrie (.zjv) ne doivent être créées que pour le produit sélectionné) et confirmez en cliquant sur .
-> La boîte de dialogue Sélection du format s'ouvre.
Une fenêtre de dialogue s'ouvre pour les options d'exportation par lots.
En règle générale, vous pouvez laisser les paramètres par défaut. Confirmez en cliquant sur .
-> Dans la boîte de dialogue Editer les documents de produits [Edit documents in product], vous voyez les fichiers suivants :
Vous reconnaissez la réussite du processus à l'image d'aperçu qui s'affiche.
La procédure est similaire pour Ajouter un dessin technique [Add technical view] et Ajouter une image d'aperçu [Add preview image].
Lors de l'importation de vues techniques relatives à une classe entière (prj) ou à un seul enregistrement, il est également possible d'utiliser des TIFF et SVG multipages.
L'appel se fait dans PARTdataCenter via la commande du menu contextuel Editer les documents produits [Edit documents in product] -> Ajouter un dessin technique [Add technical view].
Éditer les documents produits [Edit documents in product] -> Ajouter un dessin technique [Add technical view]
La condition préalable est toutefois l'installation d'ImageMagick, à l'aide duquel les fichiers ajoutés sont convertis au format PNG.
Pour le
Pour convertir à partir de SVG, veuillez mettre le bloc suivant dans $(Cadenas_user)/partdatacenter.cfg et
ajustez le chemin d’accès à ImageMagick en fonction de leur installation.
[conversion:svg] program=C:\Program Files\ImageMagick-7.0.10-Q16-HDRI\magick.exe %path% %targetpath% format=png
(%targetpath% est un caractère de remplacement pour le fichier temporaire qui est ensuite créé par le code).



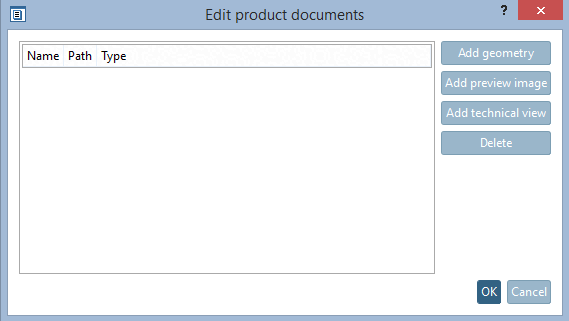
![[Remarque]](https://webapi.partcommunity.com/service/help/latest/pages/fr/3dfindit/doc/images/note.png)
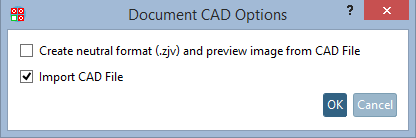
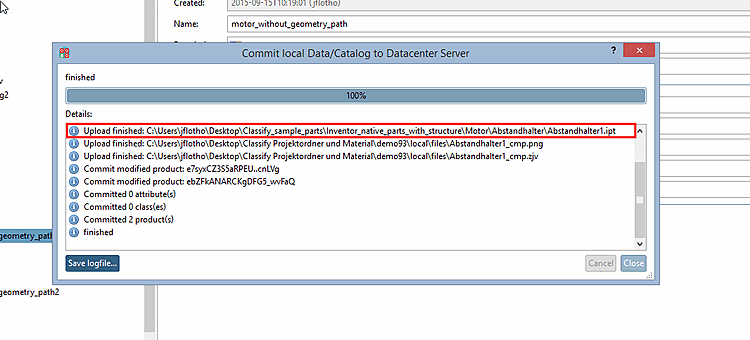
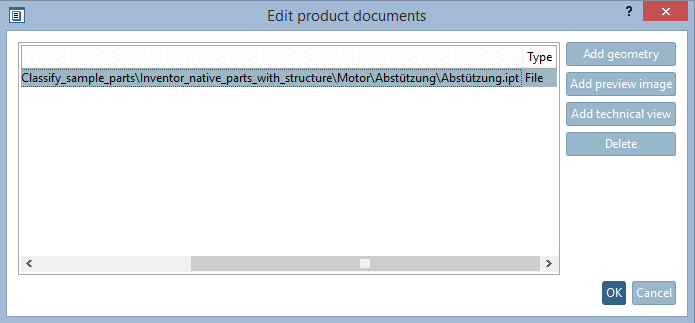
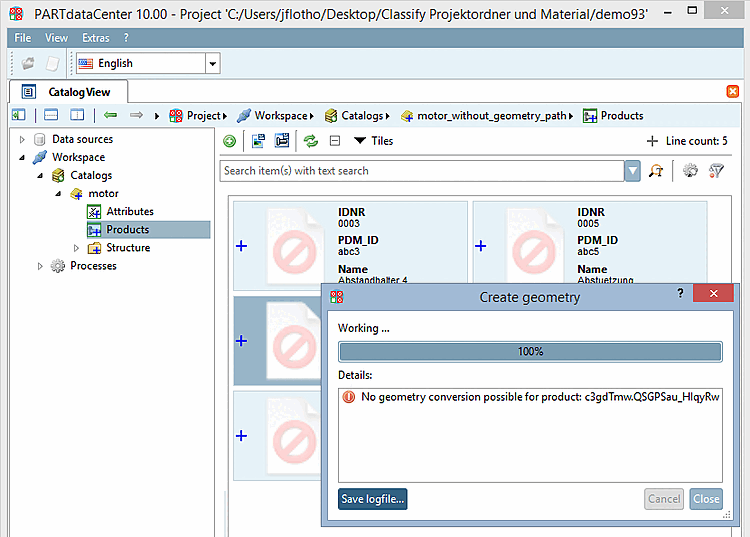
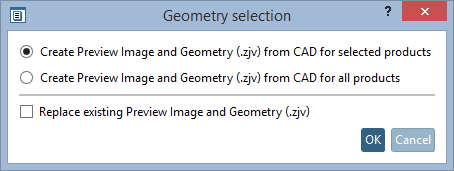
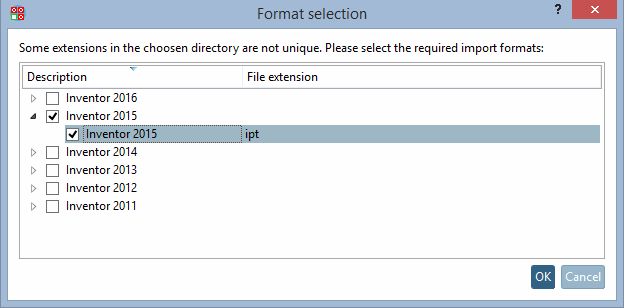
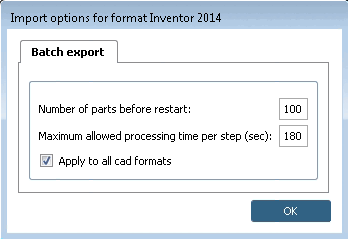
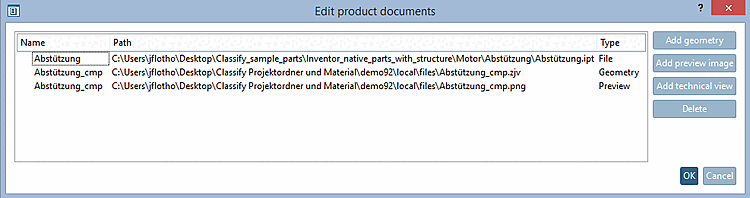
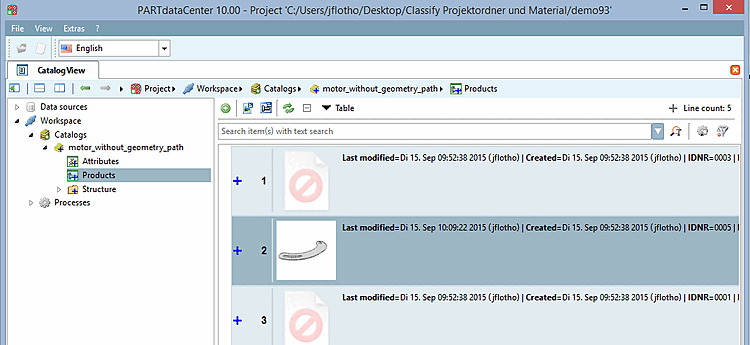
![Éditer les documents produits [Edit documents in product] -> Ajouter un dessin technique [Add technical view]](https://webapi.partcommunity.com/service/help/latest/pages/fr/3dfindit/doc/resources/img/img_d706dc65a8e945849392611472576437.png)