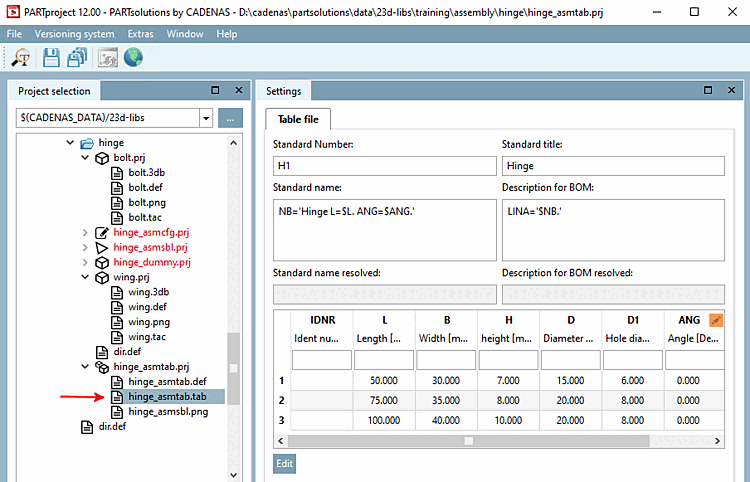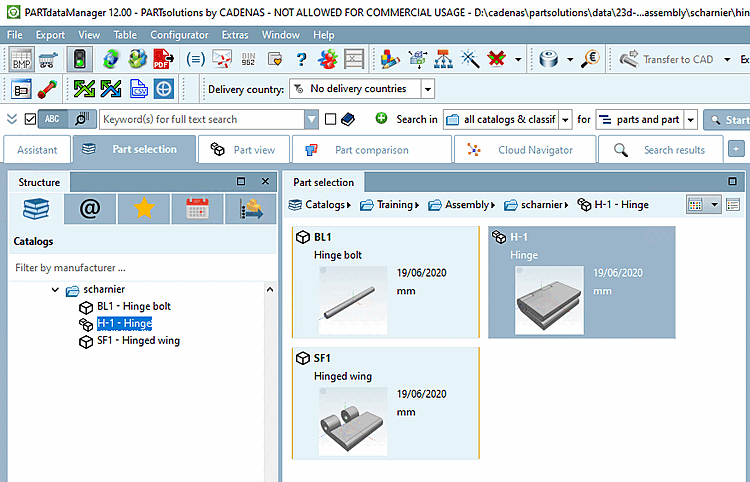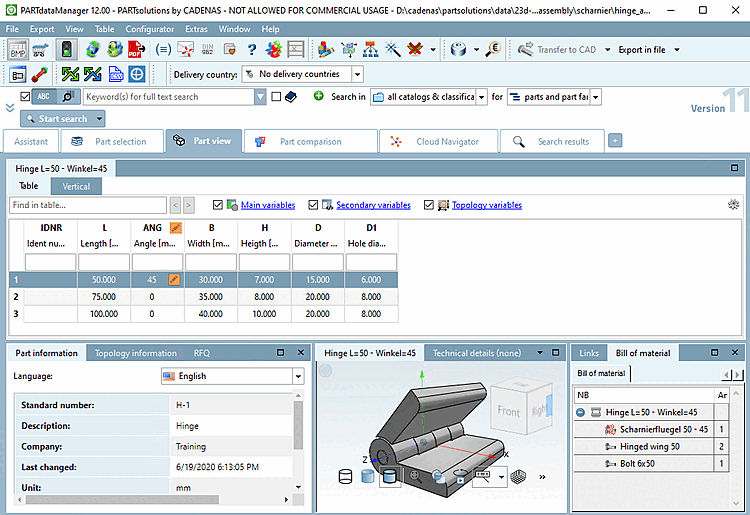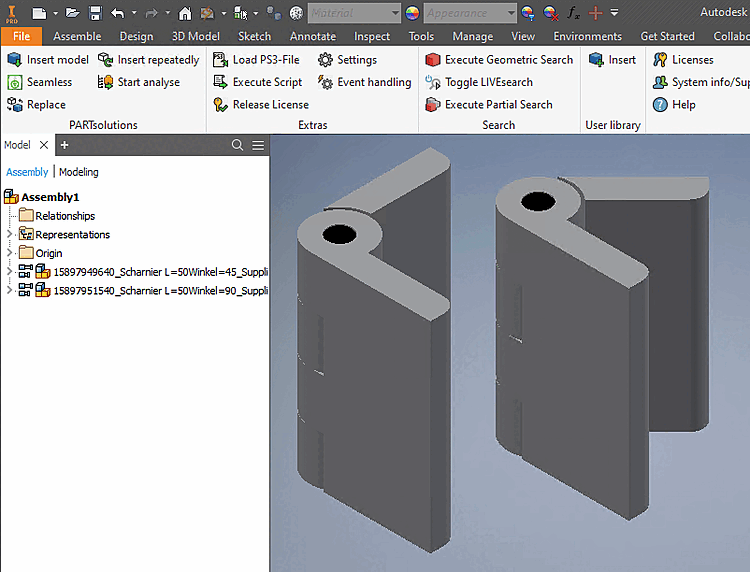Créez maintenant le projet de table d'assemblage.
Sous Sélection du projet [Project selection] -> Menu contextuel de hinge_asmtpl.prj, cliquez sur la commande Créer un projet de table d'assemblage [Create assembly table project].
-> La fenêtre Créer un tableau d'assemblage [Create assembly table] apparaît.
Indiquez le nom du fichier [File name]. Celui-ci se compose du chemin du projet ainsi que d'un nom choisi. Les trois points permettent de sélectionner facilement le dossier de destination.
Dans la zone de liste sous Nom du projet [Project name], indiquez le projet qui contient la table qui doit être affichée dans l'assemblage. Dans notre exemple, il s'agit de "HINGEDUMMY". Cliquez ensuite sur .
-> La boîte de dialogue Affectation des variables [Variable assignment] s'ouvre.
Sélectionnez les variables qui doivent être affichées dans le tableau d'assemblage et confirmez en cliquant sur .
Information de fond: Un tableau d'assemblage a son propre tableau qui est créé à ce moment précis. Dans la boîte de dialogue Créer un tableau d'assemblage [Create assembly table], vous avez sélectionné sous Nom du projet [Project name] le composant à partir duquel les variables pour le nouveau tableau d'assemblage doivent être copiées ; il s'agit alors exactement des variables affichées dans la boîte de dialogue Affectation des variables [Variable assignment]. Le nouveau tableau d'assemblage a maintenant toutes ces valeurs ; mais on n'a pas besoin de toutes les valeurs pour définir une variante précise dans le gabarit/config d'assemblage. Parfois, on n'a besoin que d'une seule variable, par exemple, et c'est précisément cette variable que l'on peut sélectionner ci-dessous. Ces variables attribuées se retrouvent alors dans le tableau d'assemblage.
Sélectionnez "hinge_asmtab.tab".
Si vous aviez déjà adapté le tableau de "hinge_dummy.tab/tac", la désignation de la norme [Standard name] est correcte.
Dans le cas contraire, attribuez une désignation normalisée unique à l'assemblage.
Pour que seul le projet de tableau d'assemblage soit visible dans le PARTdataManager et non pas les "étapes intermédiaires" que sont le gabarit d'assemblage et la configuration d'assemblage, cachez-les au moyen de Cacher le projet [Hide project] via la commande du menu contextuel de l'arborescence. De même, vous devriez cacher le projet fictif.
-> Les deux pièces détachées "Aile de charnière" et "Axe de charnière" et le projet de tableau d'assemblage "Charnière" sont maintenant sélectionnables dans 3Dfindit / PARTdataManager.
Transmettre l'assemblage à un système de CAO (dans l'exemple ci-dessous, avec deux positions angulaires différentes).


![Créer un projet de table d'assemblage [Create assembly table project]](https://webapi.partcommunity.com/service/help/latest/pages/fr/3dfindit/doc/resources/img/img_f5220cac803f43a5be5e7fe90bfa564b.png)
![Créer un tableau d'assemblage [Create assembly table]](https://webapi.partcommunity.com/service/help/latest/pages/fr/3dfindit/doc/resources/img/img_0cceae24dcd04b26b0e5ef9c23df7978.png)
![Dialogue "Affectation des variables [Variable assignment]](https://webapi.partcommunity.com/service/help/latest/pages/fr/3dfindit/doc/resources/img/img_cfa48206d25644c087c95bfc083fe73f.png)