L'intégration directe(PART2cad) simplifie l'importation des modèles CAO dans le système de CAO. Ceux-ci sont ainsi chargés rapidement et directement dans le système de CAO. Il n'est plus nécessaire de sauvegarder temporairement les données.
![[Remarque]](https://webapi.partcommunity.com/service/help/latest/pages/fr/ecatalogsolutions/doc/images/note.png) | Remarque |
|---|---|
Condition préalable: un format a été sélectionné sous Formats ➝ ➝ Intégration directe CAO avec PART2cad. L'affichage se fait sous votre sélection.
| |
Assurez-vous que la pièce souhaitée est spécifiée dans la vue Tableau (et, si des champs de plage de valeurs sont disponibles, également dans la vue Variable ).
Générer le composant en cliquant sur le bouton ou .
➝ Dès que la génération est terminée, le composant est affiché dans l'onglet Fichiers.
➝ L'intégration directe démarre et un message apparaît.
Si le composant applicatif PART2cad est déjà installé, vous pouvez ignorer la remarque d'installation suivante. Dans le cas contraire, suivez les instructions.
Développez la zone de liste avec la touche fléchée et sélectionnez la version CAO dans laquelle le modèle doit être transféré. Confirmez votre choix en cliquant sur .
➝ La boîte de dialogue d'exportation s'ouvre.
Sélectionnez le répertoire cible souhaité en cliquant sur Parcourir et confirmez en cliquant sur .
➝ Le modèle est transféré vers le système de CAO.



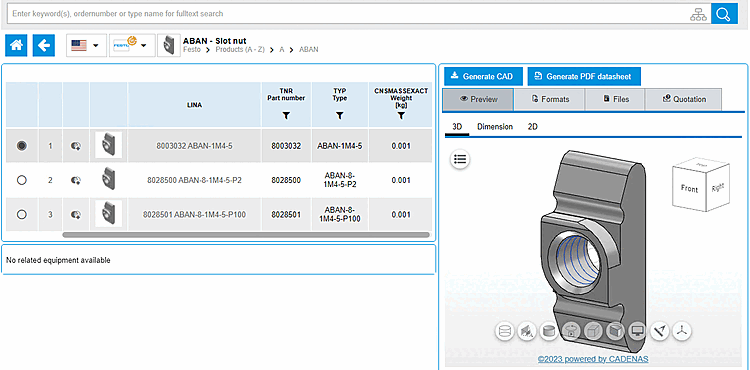

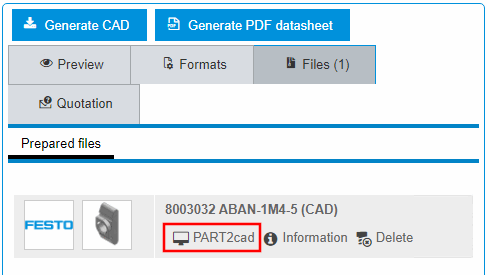
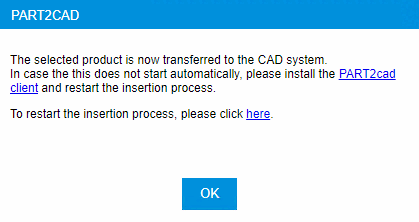

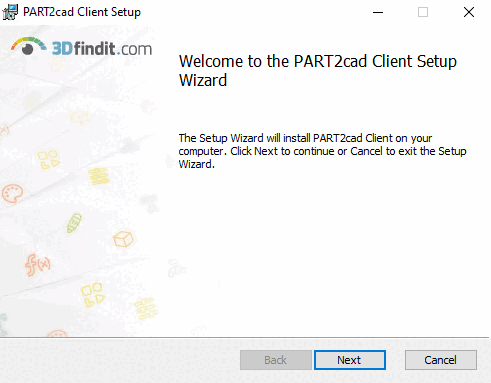
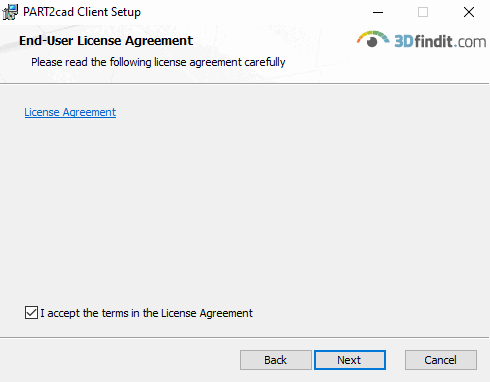
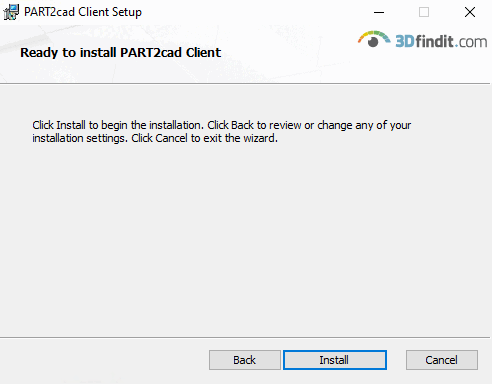
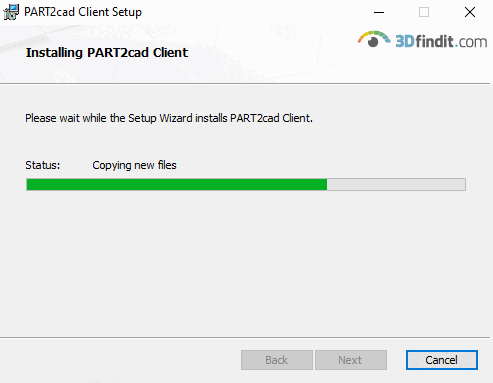



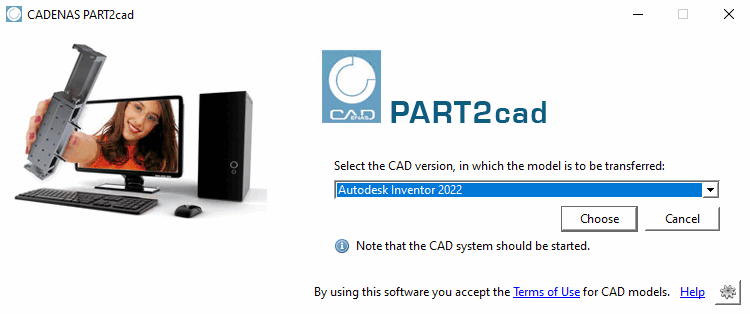

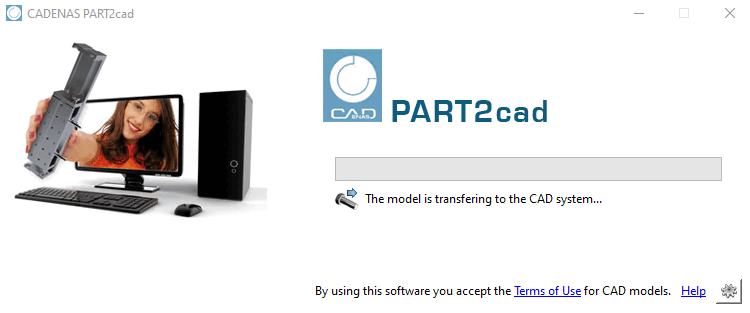
![Transfert CAD terminé. [CAD transfer complete.]](https://webapi.partcommunity.com/service/help/latest/pages/fr/ecatalogsolutions/doc/resources/img/img_fcf960026a774e26a6b025c921caf8e2.png)