Die Direktintegration (PART2cad) vereinfacht den Import der CAD-Modelle ins CAD-System. Diese werden damit schnell und direkt ins CAD-System geladen. Das Zwischenspeichern der Daten entfällt.
![[Hinweis]](https://webapi.partcommunity.com/service/help/latest/pages/de/ecatalogsolutions/doc/images/note.png) | Hinweis |
|---|---|
Voraussetzung: Es wurde unter Formate ➝ ➝ CAD-Direktintegration mit PART2cad ein Format ausgewählt. Die Anzeige erfolgt unter Ihre Auswahl.
| |
Stellen Sie sicher, dass das gewünschte Teil in der Tabellenansicht (und bei vorhandenen Wertebereichsfeldern zusätzlich in der Variablenansicht) spezifiziert ist.
Generieren Sie das Bauteil mit Klick auf den Button bzw. .
➝ Sobald die Generierung beendet ist, wird das Bauteil auf der Registerseite Dateien angezeigt.
Klicken Sie auf den Link
 PART2cad.
PART2cad.➝ Die Direktintegration startet und ein entsprechender Hinweis erscheint.
Wenn die Anwendungskomponente PART2cad bereits installiert ist, können Sie folgenden Installationshinweis ignorieren. Ansonsten folgen Sie den Anweisungen.
Klappen Sie mit der Pfeiltaste das Listenfeld auf und wählen Sie die CAD-Version, in die das Modell übertragen werden soll. Bestätigen Sie Ihre Auswahl mit .
➝ Der Export-Dialog wird geöffnet.
Wählen Sie mittels Durchsuchen das gewünschte Zielverzeichnis und bestätigen Sie mit .
➝ Das Modell wird an das CAD System übertragen.






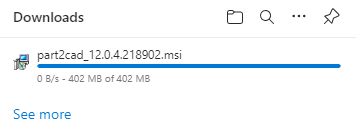
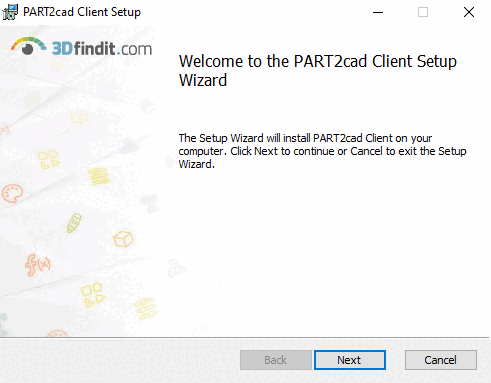

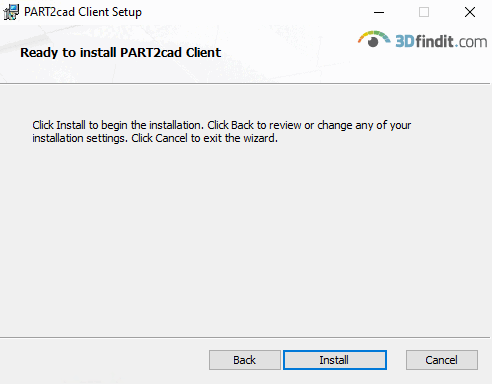

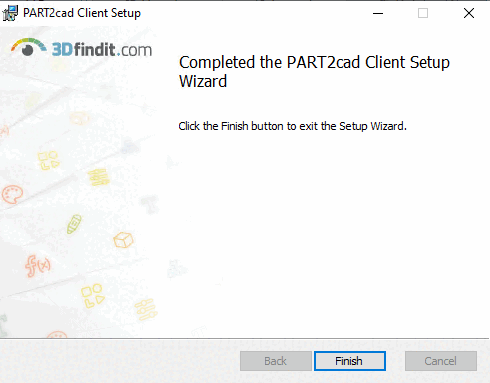

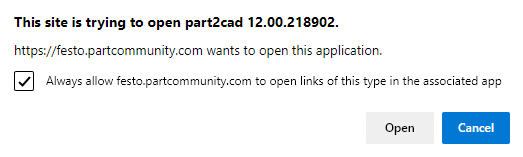
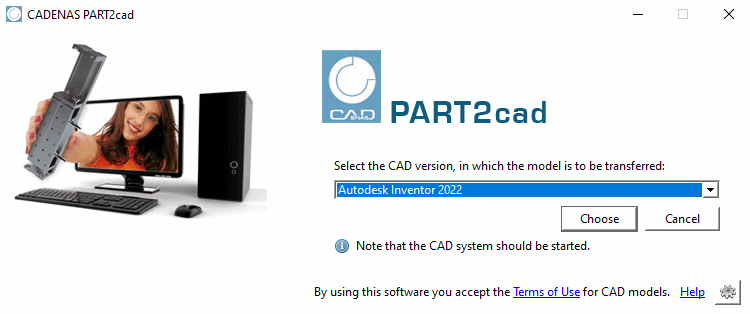
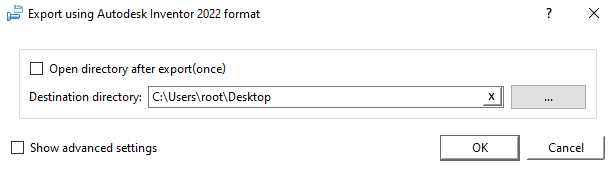

![CAD Übertragung abgeschlossen. [CAD transfer complete.]](https://webapi.partcommunity.com/service/help/latest/pages/de/ecatalogsolutions/doc/resources/img/img_180ab59f575d482ea7a9d35ab9d78fdf.png)