![[Remarque]](https://webapi.partcommunity.com/service/help/latest/pages/fr/ecatalogsolutions/doc/images/note.png) | Remarque |
|---|---|
Information pour les nouveaux clients : Vous trouverez une vidéo montrant l'ensemble du processus d'inscription à PARTupdate, le téléchargement du logiciel et des classifications, la demande et l'installation de la licence et enfin l'activation de QA, le téléchargement de votre catalogue en cliquant sur le lien suivant : https://elearning.easygenerator.com/2fe645e5-1ee4-4ca3-92cb-ead6ee7e7b06/ | |
Ouvrez le menu Gestion des versions [Versioning system] et cliquez sur l'item Svn Login. (Vous pouvez à tout moment rouvrir cette boîte de dialogue). )
→ La boîte de dialogue du même nom s'ouvre.
Saisissez les données d'entrée :
Nom d'utilisateur [Username] (email) et mot de passe [Password] (reçu du chef de projet)
Timeout: (indication du temps en secondes)
Définissez le délai d'attente [Timeout] à un niveau élevé, par exemple en cas de mauvaise connexion au réseau ou à Internet, afin d'éviter le délai d'attente.
Dans ce cas, le message d'erreur suivant s'affiche lors de la tentative de téléchargement.
Utiliser un proxy [Use proxy]:
Pour savoir si l'utilisation d'un proxy est nécessaire, veuillez consulter votre administrateur.
Si vous saisissez un proxy, veuillez respecter l'orthographe suivante :
"proxy-server" : "PORT" (ne pas le faire précéder de "https://")
Sélection des rôles (en général, pas du côté du client)
Si un seul rôle est disponible, votre rôle spécifique/personnel et les droits qui y sont liés vous seront automatiquement attribués et aucune boîte de dialogue de sélection n'apparaîtra.
Si plusieurs rôles sont disponibles, la fenêtre de dialogue Sélectionner le rôle QA [Select QA role] s'affiche.


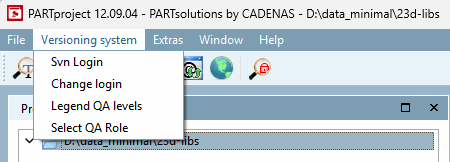
![Connexion Svn [Svn Login]](https://webapi.partcommunity.com/service/help/latest/pages/fr/ecatalogsolutions/doc/resources/img/img_7a90db0bae3342709b786648e87dc618.png)

![Choisir le rôle QA [Select QA role]](https://webapi.partcommunity.com/service/help/latest/pages/fr/ecatalogsolutions/doc/resources/img/img_77707c33ff7342308659c627bcc7e45c.png)