Avec Classlister [Class lister] vous permet de collecter des données de classification et de les dériver vers un fichier CSV afin d'effectuer des rapprochements ou des comparaisons de données.
Appelez le Classlister sous PARTproject -> Outils [Extras] -> Modules additionnels-> [Additional modules] Collecter les données de classification.. [Collect classification data...]. pour accéder à la base de données.
Vous pouvez également accéder à Classlister via le menu contextuel d'un répertoire et les commandes Sortie [Output] -> Collecter les données de classification. [Collect classification data...]...
Il suffit de suivre les différentes boîtes de dialogue dans la fenêtre de dialogue Classlister [Class lister].
Déterminez le répertoire source sous Catalogue [Catalog].
Sélectionnez le système de classes [Class system] à l'aide de la zone de liste.
Sélectionnez la langue [Language] dans la zone de liste.
Déterminez quelles informations doivent être éditées.
Cochez/décochez les cases correspondantes pour Enregistrer les informations sur la classe [Save class information] et Enregistrer les informations sur les caractéristiques [Save class variable information].
Sélectionnez le chemin de sortie souhaité en cliquant sur Parcourir .
Configurer le formatage des données à enregistrer [Here you can configure the formatting of the data that will be exported.]
Formater la sortie [Format output]
Sélectionnez cette option pour une présentation directe et claire. Si vous transmettez, -traitez les informations par fichier CSV, n'activez pas cette option.
Cochez éventuellement la case Insérer des séparateurs de ligne [Add row separators]. Dans l'exemple ci-dessous, "=" a été utilisé.
Développez la zone de liste et sélectionnez Limite de colonne [Column separator] et Limite de texte [Text delimiter].
Pistes de projet [Project paths]
Sélectionnez Sortie relative [Relative output] ou Sortie absolue [Absolute output].
Options de colonne pour les classes [Column options for classes]
Cochez la case des colonnes à éditer.
Si nécessaire, modifiez l'ordre des colonnes en les sélectionnant puis en les déplaçant vers le haut ou vers le bas à l'aide des touches fléchées de droite.
Si nécessaire, modifiez le nom de la colonne en double-cliquant sur le nom et en l'éditant.
Options de colonne pour les caractéristiques [Column options for class variables]
La procédure est la même que pour les options de colonne pour les classes [Column options for classes].
-> Les informations sont maintenant éditées dans les fichiers indiqués.


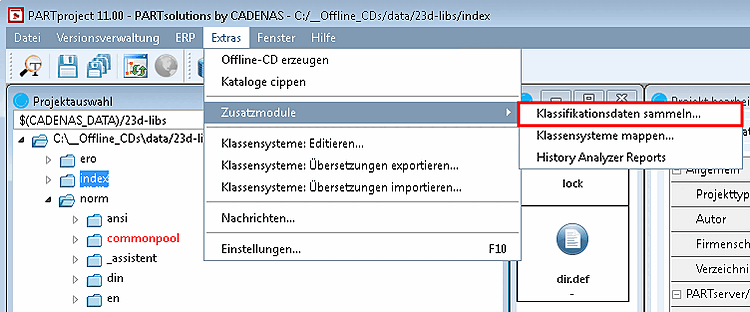
![Source des données [Data source]](https://webapi.partcommunity.com/service/help/latest/pages/fr/ecatalogsolutions/doc/resources/img/img_ee93dfe78bf740d4b4221c7e554e6d3c.png)
![Édition [Output]](https://webapi.partcommunity.com/service/help/latest/pages/fr/ecatalogsolutions/doc/resources/img/img_1119b97c4f5747c6891a78b1c369a456.png)
![Mise en forme [Formatting]](https://webapi.partcommunity.com/service/help/latest/pages/fr/ecatalogsolutions/doc/resources/img/img_d7c6f89c8d994baba079bd1efec283e7.png)
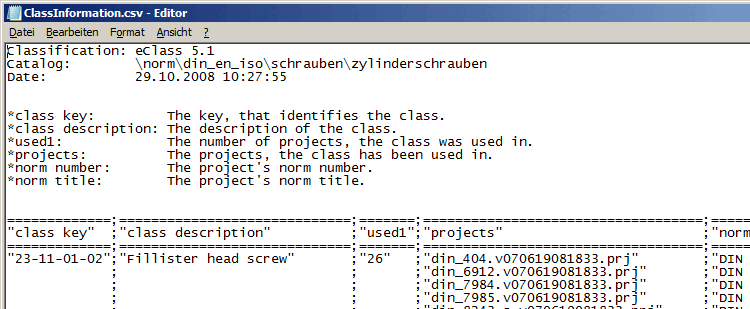
![Options de colonne pour les classes [Column options for classes]](https://webapi.partcommunity.com/service/help/latest/pages/fr/ecatalogsolutions/doc/resources/img/img_c16ea2ab579b4ce895fdd4fece436dd8.png)
![Options de colonne pour les caractéristiques [Column options for class variables]](https://webapi.partcommunity.com/service/help/latest/pages/fr/ecatalogsolutions/doc/resources/img/img_6be86d0aa7c6478cb0830a95e19e98ca.png)