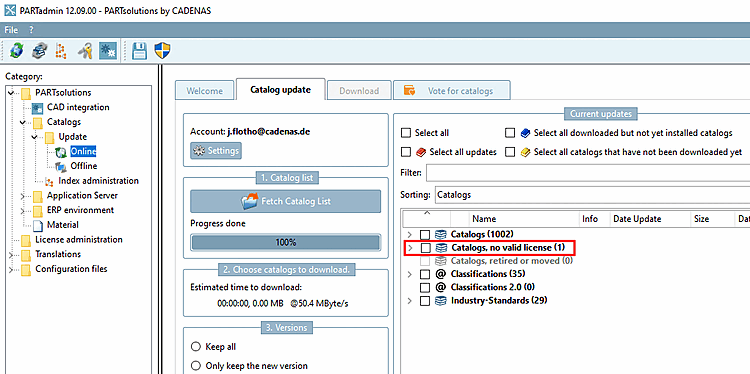Dans l' arborescence des catégories [Category], sélectionnez l'entrée Gestion des licences [License administration].
Sélectionnez l'onglet Licences [Licenses].
Sélectionnez un produit sous licence en haut à droite.
-> Vous trouverez les désignations exactes dans la colonne Code produit [Product code].
-> Pour des informations détaillées sur la licence, voir Clé de licence [License key] et Hostid/Role [Role].
Vérifier que toutes les licences reçues (une ou plusieurs) sont listées.
Si le fichier de licence "*.cnsldb" n'est pas listé ou si vous avez reçu un nouveau fichier de licence que vous souhaitez ajouter à la liste :
--> Le fichier est maintenant enregistré dans la gestion des licences.
Sélectionnez le fichier de licence [License file] dans la zone de dialogue en haut à droite.
--> Les différentes clés de licence [License key]avec leur date d'expiration [Expiration date] et leur statut [Status] sont listées.
Vérifier que l' hostid [Host ID] de la licence (en bas à droite) correspond à l'un des hostid [Host ID] affichés ci-dessus (voir Fig. „Licences [Licenses]“).
Pour que la licence du module respectif soit (PARTdataManager, etc.), le statut [Status] doit être OK
 (ou S’exécute à partir de [Expires]
(ou S’exécute à partir de [Expires]
 ).
).
Pour terminer le processus, cliquez sur le bouton Enregistrer les modifications [Save changes]! (Si cela n'a pas déjà été fait lors de l'importation des licences)
Consulter les informations sur les logiciels et le support
Pour chaque fichier de licence [License file] (*.cnsldb) / code de produit [Product code] sélectionné, vous trouverez en bas à droite des informations sur le client [Customer information] et le revendeur [Dealer information].
L'indication du numéro de client [Customer number] permet au service d'assistance de vous aider plus facilement.
Vous trouverez également ici le revendeur [Dealer] compétent pour vous, avec son e-mail [Support e-mail] et son numéro de téléphone de support. .
Vérifier les licences de catalogue
Sous PARTadmin > PARTsolutions > Catalogues [Catalogs] > Mise à jour [Update] > En ligne [Online], les catalogues sans licence valide sont affichés dans une rubrique propre Catalogues, pas de licence valide.


![Licences [Licenses]](https://webapi.partcommunity.com/service/help/latest/pages/fr/installation/doc/resources/img/img_08e165645faf4c9b8ebe1d8ed01d61c2.png)
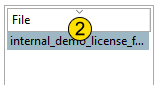
![[Remarque]](https://webapi.partcommunity.com/service/help/latest/pages/fr/installation/doc/images/note.png)


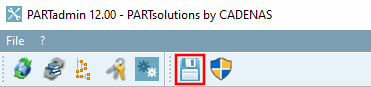
![Information des clients [Customer information] et des commerçants [Dealer information]](https://webapi.partcommunity.com/service/help/latest/pages/fr/installation/doc/resources/img/img_08ec0fc1f7b8479f8713ea3ded1d1a2f.png)