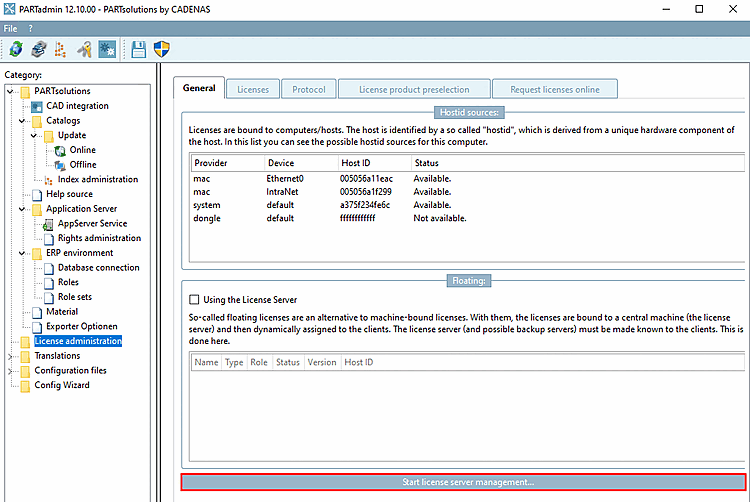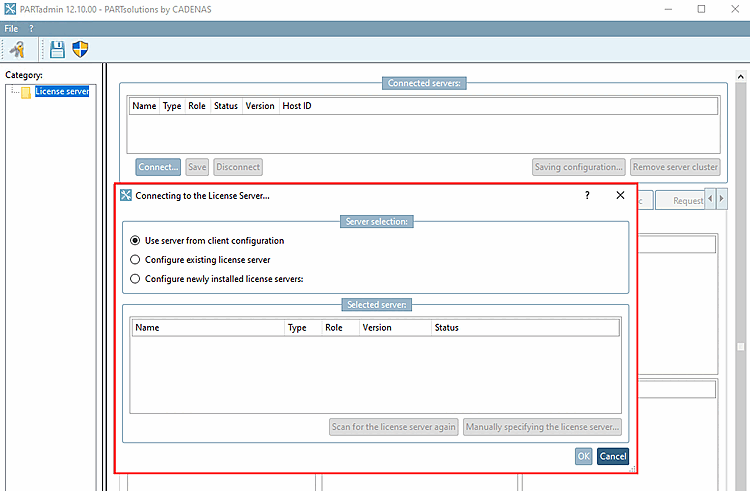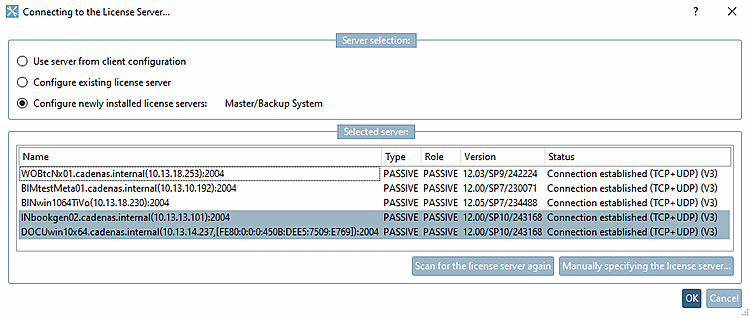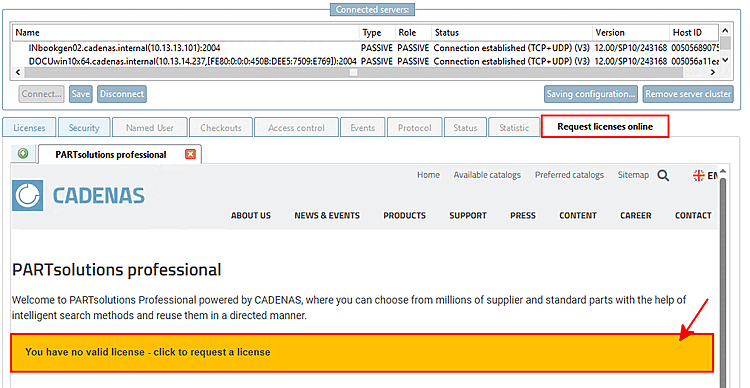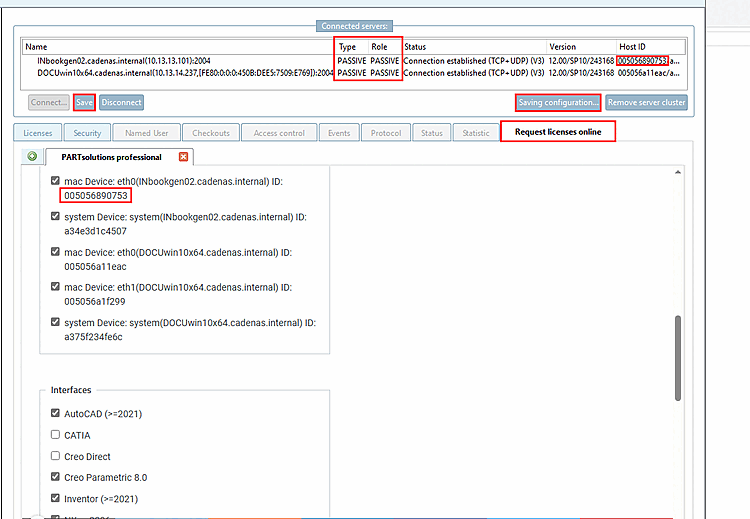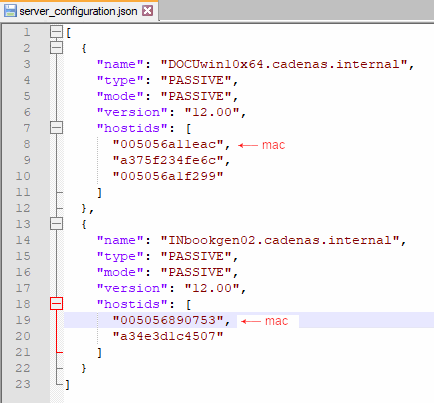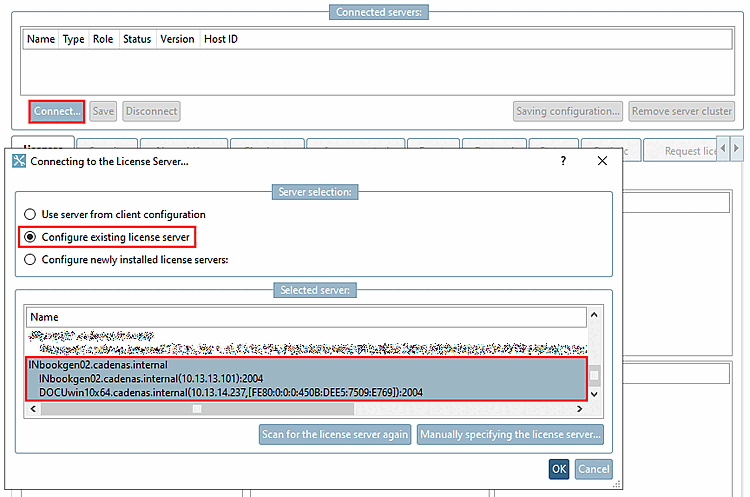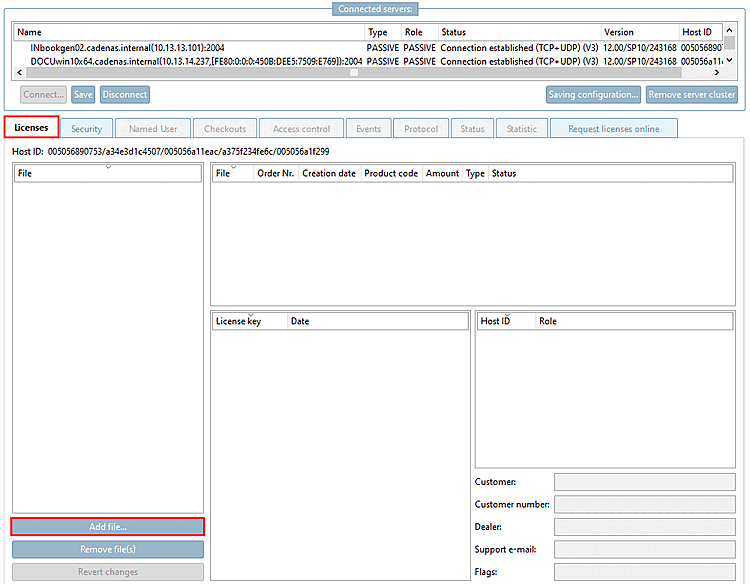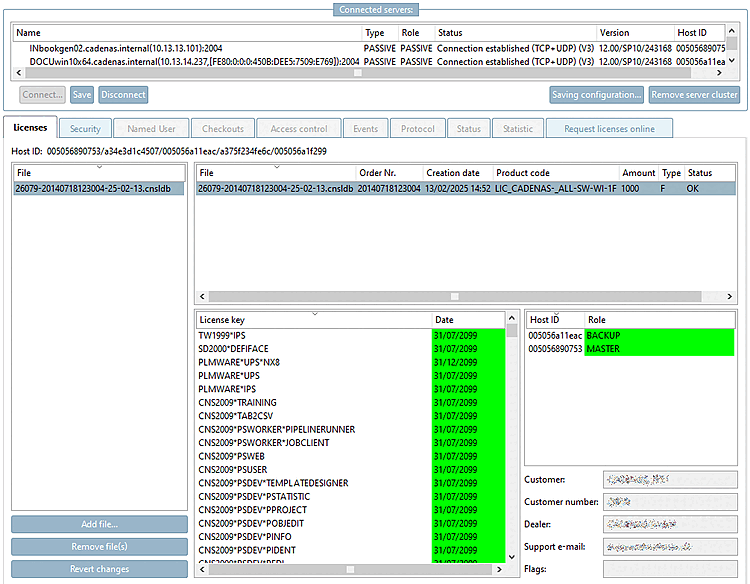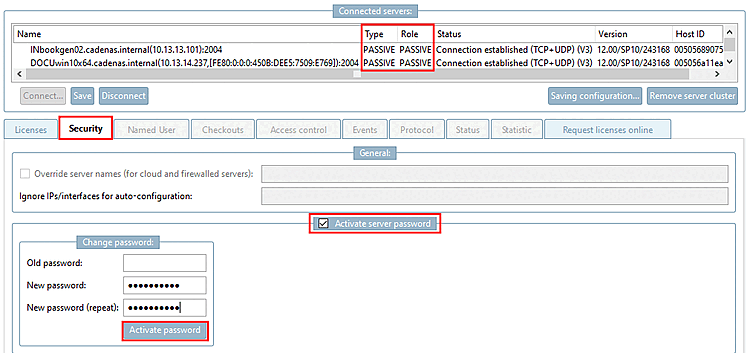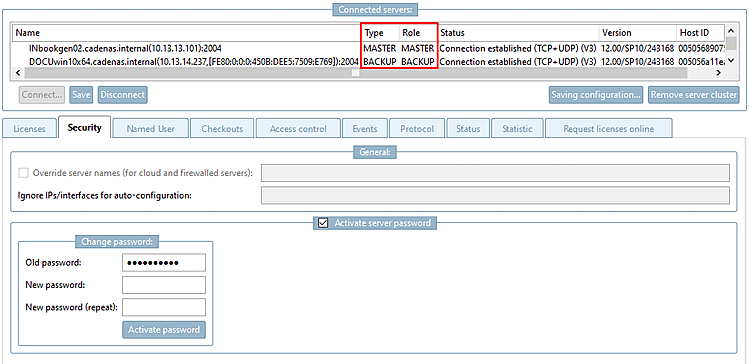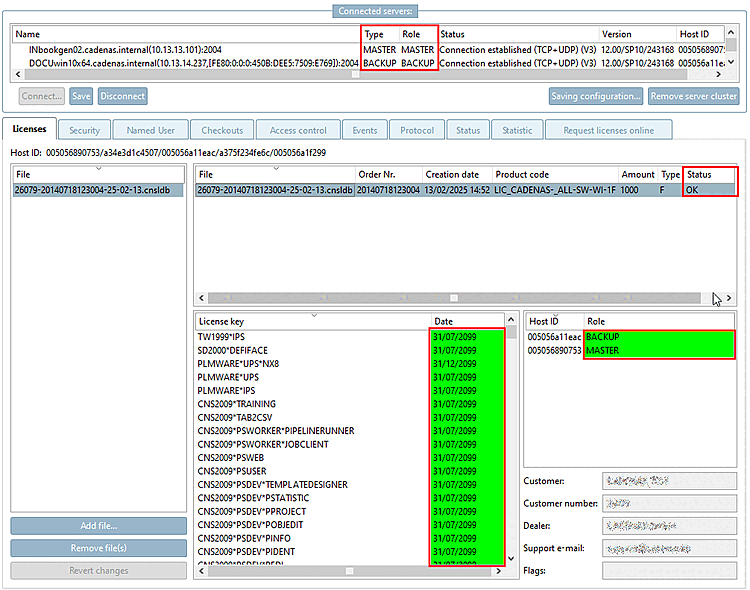![[Remarque]](https://webapi.partcommunity.com/service/help/latest/pages/fr/installation/doc/images/note.png) | Remarque |
|---|---|
Avant de saisir les licences, veuillez fermer toutes les applications PARTsolutions éventuellement en cours ! | |
La procédure de demande et d'installation des licences est décrite ci-dessous à titre d'exemple pour un serveur MASTER et un serveur BACKUP.
Ouvrez la gestion du serveur de licences à partir de n'importe quel client en cliquant sur le bouton Démarrer la gestion du serveur de licences... [Start license server management...] en cliquant sur le bouton.
-> La boîte de dialogue Établir une connexion avec le serveur FLM [Connect to FLM server...]... s'ouvre.
Sélectionnez l'option Configurer le serveur de licences nouvellement installé [Configure newly installed license servers].
-> Tous les serveurs de licences trouvés sur le réseau sont affichés.
Sélectionnez par un simple clic les serveurs avec lesquels vous souhaitez créer une association de serveurs et confirmez en cliquant sur .
Les serveurs de licence sélectionnés s'affichent dans la zone de dialogue Serveurs connectés [Connected servers] (type et rôle encore sur PASSIF).
![[Remarque]](https://webapi.partcommunity.com/service/help/latest/pages/fr/installation/doc/images/note.png)
Remarque Après l'installation, un serveur est tout d'abord sans fonctionnalité particulière. Il n'est ni MASTER, ni BACKUP. Il est affiché comme PASSIF tant qu'une licence n'a pas été importée.
Voir également à ce sujet le site Section 7.6, « Informations de fond ».
Passez à la page d'onglet Demander une licence en ligne [Request licenses online] et cliquez sur le bouton .
-> Un formulaire correspondant s'ouvre.
Les adresses des cartes réseau de chaque serveur et les interfaces nécessaires sont déjà inscrites dans le formulaire. Voir aussi Section 1.5.4.12, « Page d'onglet "Demander des licences en ligne » in ENTERPRISE 3Dfindit (Professional) - Administration.
Avec Cliquez sur vous pouvez enregistrer un
*.json-Datei(fichier texte), qui contient également les adresses réseau (hostids).Cliquez sur pour sauvegarder la configuration de l'association de serveurs.
Avec , vous pouvez couper la connexion au réseau de serveurs. -> La zone d'affichage est maintenant vide.
Pour installer la licence qui vous a été envoyée, connectez-vous à nouveau au cluster créé.
-> La boîte de dialogue Établir une connexion avec le serveur FLM. [Connect to FLM server...].. s'ouvre à nouveau.
Sélectionnez cette fois l'option Configurer le serveur de licences existant [Configure existing license server].
Sélectionnez le groupe de serveurs que vous avez créé et confirmez en cliquant sur .
Sélectionnez l'onglet Licences [Licenses] et cliquez sur Ajouter un fichier.... [Add file...] Dans la fenêtre de l'explorateur, déterminez le fichier de licence souhaité.
-> La licence s'affiche dans la boîte de dialogue.
Passez à la page d'onglet Sécurité [Security].
Vous devez impérativement attribuer un mot de passe. Pour cela, activez l'option Activer la protection par mot de passe [Activate server password]. (L'attribution d'un mot de passe peut éventuellement être effectuée dès la lecture des hostids).
Attribuez un mot de passe et confirmez en cliquant sur .
-> La licence est automatiquement sauvegardée dans le répertoire correct.
-> Après une nouvelle saisie du mot de passe, l'affichage passe à MASTER / BACKUP sous Type / Rôle [Role].
Vérifiez maintenant la licence.[7]
Tous les paquets individuels et les clés de licence doivent être OK et verts.
Voir aussi Section 1.5, « Gestion des licences » in ENTERPRISE 3Dfindit (Professional) - Administration et Section 9.3, « Licence ».