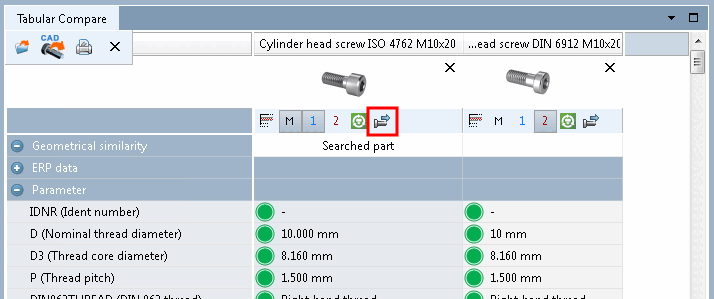Après
Cliquez sur  Les résultats de la recherche sont répertoriés ci-dessous.
Les résultats de la recherche sont répertoriés ci-dessous.
En fonction du degré de concordance, le pourcentage est indiqué en couleur.
![[Remarque]](https://webapi.partcommunity.com/service/help/latest/pages/fr/partsolutions_admin/doc/images/note.png) | Remarque |
|---|---|
Le pourcentage indiqué peut varier de quelques points par rapport à la meilleure valeur possible. Il se réfère à la pièce de pré-calcul utilisée pour la comparaison. Afin de garantir des temps de calcul rapides, il se peut que les données géométriques ne soient pas précalculées pour toutes les pièces dans le cas de grands tableaux.[58] Lors du chargement d'une pièce, les données manquantes sont toujours calculées de manière actualisée, de sorte que la représentation dans la comparaison 3D [3D comparison] et la comparaison 2D [2D comparison] est toujours correcte. Pour voir toutes les pièces individuelles existantes (expressions) du tableau de famille, il suffit de charger la pièce de recherche et la pièce trouvée à contrôler soit dans la vue des pièces [Part view], soit dans la comparaison des pièces [Part comparison]. | |
Pièces symétriques
filter [Filter mirrored parts] : dans la liste des résultats de recherche, il y a des
Les pièces marquées d’une icône correspondante  .
.
option est désactivée : Les parties réfléchies ne sont pas filtrées, mais sont signalées par une icône correspondante.
Dans la colonne Comparaison rapide [Quick compare], vous voyez la proportion entre la partie recherche et la partie résultat.
Dans la partie résultats, la bounding box (enveloppe tridimensionnelle) de la partie recherche est dessinée dans les représentations 2D des résultats de recherche, ce qui vous permet de voir d'un coup d'œil le rapport de taille entre la partie recherche et la partie résultats. Les valeurs exactes sont indiquées dans la colonne Taille [Size] à côté.
Pour la pièce recherchée elle-même, la bounding box enveloppe exactement la pièce. Pour les éléments de résultat plus grands ou plus petits, elle se trouve à l'extérieur ou à l'intérieur.
Par défaut, la comparaison rapide [Quick compare] n'est pas affichée. Si vous souhaitez l'afficher pour toutes les parties du résultat, activez la case à cocher Afficher pour tous [Show for all] dans la colonne Comparaison rapide [Quick compare], sinon activez la case à cocher directement pour les parties souhaitées. Dans l'en-tête de colonne, vous pouvez appeler la boîte de dialogue Sélectionner les colonnes [Select columns] via le menu contextuel et y activer ou désactiver la comparaison rapide [Quick compare] (voir Section 3.1.6.7.2, « Afficher/masquer les colonnes »).
Dans l'info-bulle 3D de la liste de résultats, la pièce recherchée est également représentée par une Bounding Box rouge.[59] (analogue à la Bounding Box rouge dans la comparaison rapide 2D).
La Bounding Box de la comparaison rapide [Quick compare] est également affichée sous Affichage des pièces [Part view] -> Références [Links].
Les résultats peuvent être classés selon différents critères (métadonnées) comme par exemple l' aperçu [Preview], le catalogue [Catalog], le projet [Project], etc.[60]peuvent être triées. Pour ce faire, cliquez n'importe où sur l'en-tête de colonne du tableau.
Particularité : lors d'une recherche géométrique, la similitude avec la pièce de référence est affichée en couleur et avec des pourcentages.
Il peut être utile de n'afficher que les colonnes intéressantes et de masquer toutes les autres. Appelez la boîte de dialogue Propriétés [Properties] en cliquant avec le bouton droit de la souris sur un en-tête de colonne.
Dans le cas de la recherche géométrique (3D) [Geometric search (3D)], la recherche est effectuée par défaut avec une valeur de similitude minimale relativement élevée de 90%. Vous avez toutefois la possibilité de réduire successivement cette valeur si nécessaire. Pour ce faire, il suffit de cliquer sur le bouton correspondant à la fin de la liste des résultats de recherche.
Si le nombre de résultats de recherche affichés est inférieur au nombre maximal défini en raison de la similarité minimale [Minimum similarity] de 90% définie par défaut, le bouton Étendre l'espace de recherche à xy% de similarité apparaît à la fin de la liste des résultats de recherche, sinon les boutons .. et ... s'affichent. L'affichage du bouton dépend donc aussi de l'option Nombre maximal de résultats de recherche [Maximum number of search result]:[61]
Dans l'illustration, le bouton affiche la valeur "Etendre l'espace de recherche jusqu'à 80% de similitude". La valeur par défaut pour la similarité minimale était de 90%. Avec les paramètres par défaut, la valeur en pourcentage diminue de 10 points de pourcentage à chaque clic et la recherche est à nouveau effectuée.
Lorsque tu passes la souris sur une ligne de résultats, différents boutons apparaissent.
Par exemple, cliquez sur l’icône
Comparer avec la partie de recherche [Compare to search-part]
 .
.
-> La fenêtre de docking Comparaison des composants [Part comparison] s'ouvre.
Dans la zone Ligne de sélection pour les projets sélectionnés [Select project line], vous voyez les tableaux des caractéristiques de la pièce recherchée et de la pièce à contrôler. Vous trouverez des informations détaillées sur la comparaison des pièces sur Section 3.1.6.10, « Comparaison des éléments de construction ».
En cliquant sur le button Transférer vers [Export to CAD] CAD vous pouvez envoyer le composant souhaité directement à votre
Système de CAO.
Transférer vers [Export to CAD] CAD vous pouvez envoyer le composant souhaité directement à votre
Système de CAO.
[58] Dans le cas des catalogues de pièces propres, chaque expression d'un tableau de famille est en général déjà précalculée par défaut.
[59] le plus petit parallélépipède enveloppant la pièce avec orientation le long des axes X,Y,Z
[60] en cas d'intégration ERP, également selon des variables ERP comme le matériel, le prix, etc.
[61] Voir Menu Outils [Extras] -> Paramètres. [Preferences...].. -> Dialogue de recherche [Search] -> Onglet Général [General] -> Option de configuration Nombre maximal de résultats de recherche [Maximum number of search result].



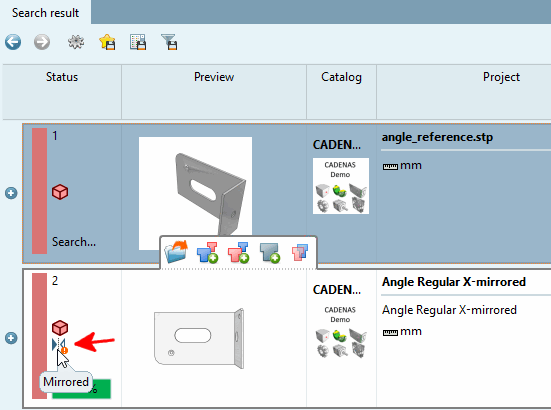
![Liste des résultats de la recherche -> colonne "Comparaison rapide [Quick compare]](https://webapi.partcommunity.com/service/help/latest/pages/fr/partsolutions_admin/doc/resources/img/img_617d1afc94f64fa687e98b2d3d83a0f3.png)
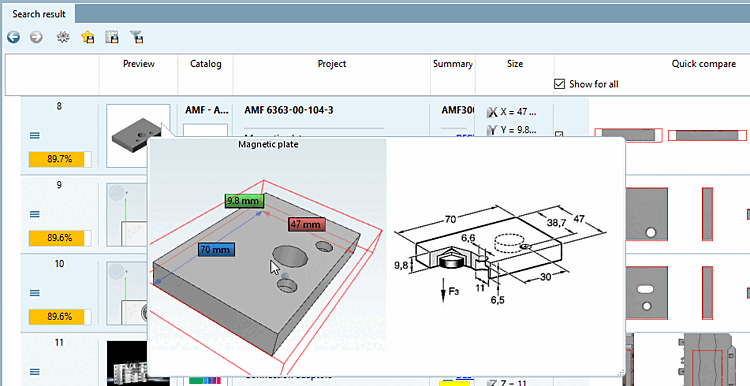
![Vue des pièces [Part view] -> Références [Links]](https://webapi.partcommunity.com/service/help/latest/pages/fr/partsolutions_admin/doc/resources/img/img_8d427c1ed9f749b99d59cc54d35afb2d.png)
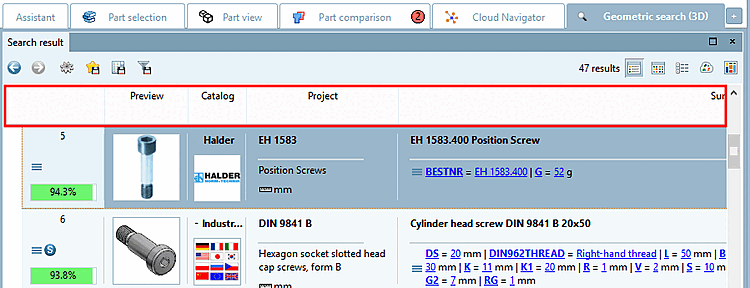
![Résultats de la recherche [Search results] -> Tableau -> En-tête de colonne](https://webapi.partcommunity.com/service/help/latest/pages/fr/partsolutions_admin/doc/resources/img/img_e3b94ddf33144ff98bb93da30a21b28f.png)
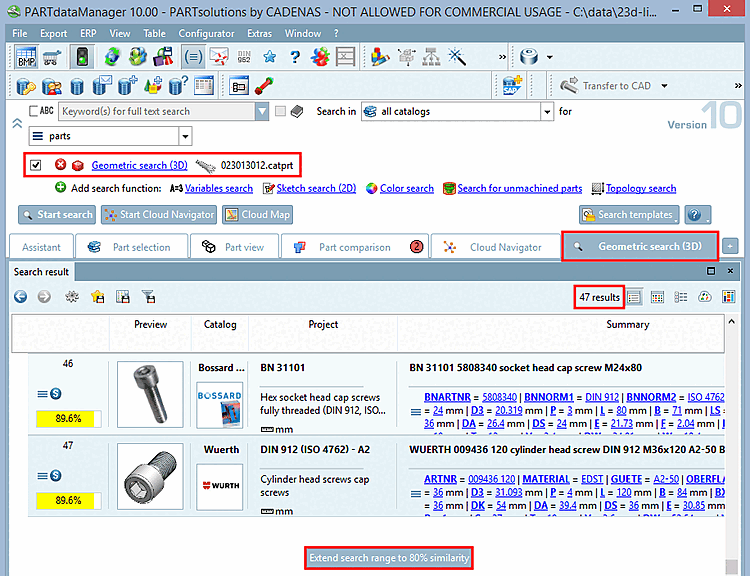







![Comparaison des éléments de construction [Part comparison]](https://webapi.partcommunity.com/service/help/latest/pages/fr/partsolutions_admin/doc/resources/img/img_6ce62c5230a24f8a9f3efb380fba8cf9.png)