- 3.1.16.6.1.2.1. Ouvrir
- 3.1.16.6.1.2.2. Versions
- 3.1.16.6.1.2.3. Aller à la classe
- 3.1.16.6.1.2.4. Informations sur les pièces
- 3.1.16.6.1.2.5. Notes de mise à jour
- 3.1.16.6.1.2.6. Rechercher dans le catalogue / Rechercher dans l'annuaire
- 3.1.16.6.1.2.7. Comparaison des éléments de construction
- 3.1.16.6.1.2.8. Trier par similarité géométrique
- 3.1.16.6.1.2.9. Rechercher géométriquement cette pièce
- 3.1.16.6.1.2.10. Recherche partielle de cette partie
- 3.1.16.6.1.2.11. Recherche d'esquisses avec des esquisses de cette pièce
- 3.1.16.6.1.2.12. Recherche Cloud Navigator
- 3.1.16.6.1.2.13. Ajouter aux favoris
- 3.1.16.6.1.2.14. Copier
- 3.1.16.6.1.2.15. Copier le projet dans le presse-papiers
- 3.1.16.6.1.2.16. Masquer le projet / masquer le répertoire
- 3.1.16.6.1.2.17. Renommer le répertoire
- 3.1.16.6.1.2.18. Créer un nouveau répertoire
- 3.1.16.6.1.2.19. Créer un projet de document
- 3.1.16.6.1.2.20. Analyse
- 3.1.16.6.1.2.21. Génération de données d'images/d'aperçus en mode batch
- 3.1.16.6.1.2.22. Modifier avec PARTproject
- 3.1.16.6.1.2.23. Assistant de classification
En cliquant sur Ouvrir [Open], vous ouvrez le niveau de répertoire immédiatement inférieur. Pour les objets (pièces individuelles/assemblages), le système passe à la vue des pièces et charge l'objet.
Si vous avez conservé les anciennes versions lors de l'installation du catalogue, vous pouvez ouvrir les anciennes versions ou les ajouter à la comparaison des composants [Part comparison] via le sous-menu des versions [Versions].
Ajouter toutes les versions à la comparaison des composants [Add all versions to part compare]:
-> Les versions de projet sont chargées dans la boîte de dialogue Comparaison de composants [Part comparison].
Vous trouverez des informations sur la comparaison des éléments de construction [Part comparison] sur le site Section 3.1.6.10, « Comparaison des éléments de construction ».
Pour les pièces classifiées, vous trouverez la commande Sauter à la classe [Go to class] dans le menu contextuel et les classes correspondantes (une ou plusieurs) dans le sous-menu.
En cliquant sur une classification [Classification], le
Fait partie de la page de l’onglet Classifications
 ouvrir. Vous pouvez maintenant sélectionner toutes les pièces classées de la même manière
comparer.
ouvrir. Vous pouvez maintenant sélectionner toutes les pièces classées de la même manière
comparer.
Les informations fournies lors de la création/modification d'un projet (composant/groupe de composants) (lieu d'enregistrement, désignation, auteur, etc.) peuvent être consultées dans la fenêtre Informations sur les composants [Part information]:
Si le projet est classifié, les classifications [Classifications] sont également affichées ici.
En cliquant sur un lien, la pièce s'ouvre dans la sélection de pièces [Part selection], dans la structure de classification.
Résultat après avoir cliqué sur le lien "23-11-01-02" (vis, à portée de main, entraînement intérieur) dans la fenêtre "Informations sur les pièces".
L'option de menu contient (au maximum) les sous-options suivantes :
Avec les commandes de menu contextuel suivantes, la boîte de dialogue correspondante de la méthode de recherche est d'abord appelée. Ensuite, la recherche peut être exécutée. Le répertoire à rechercher est déjà configuré comme filtre (voir sous Rechercher dans [Search in] ).
Recherche plein texte [Full-text search] (pour des informations détaillées, voir Section 3.1.6.4.3, « Recherche plein texte »)
Recherche de variables [Variables search] (pour des informations détaillées, voir Section 3.1.6.4.5, « Recherche de variables »)
Recherche d'esquisses (2D) [Sketch search (2D)] (vous trouverez des informations détaillées à ce sujet sur Section 3.1.6.4.7, « Recherche d'esquisses (2D) »)
Recherche géométrique (3D) [Geometric search (3D)] (vous trouverez des informations détaillées à ce sujet sur Section 3.1.6.4.6, « Recherche géométrique (3D) »)
Recherche de couleurs [Color Search] (vous trouverez des informations détaillées à ce sujet sur Section 3.1.6.4.8, « Recherche de couleurs »)
Recherche de topologie [Topology search] (vous trouverez des informations détaillées à ce sujet sur Section 3.1.6.4.12, « Recherche de topologie »)
Recherche partielle [Partial search] (vous trouverez des informations détaillées à ce sujet sur Section 3.1.6.4.10, « Recherche partielle »
Répertoire du CloudNavigator [CloudNavigator Folder]: Les répertoires du niveau immédiatement inférieur sont affichés dans Cloud Navigator. Les critères de recherche sélectionnés n'ont aucune importance.
CloudNavigator TagCloud (nuage de tags [CloudNavigator TagCloud] ): Cette commande de menu contextuel n'est disponible qu'au niveau du catalogue. Elle permet d'afficher les termes les plus fréquents du catalogue.
Le chiffre indique le nombre absolu d'occurrences d'un terme.
Carte de la partition [Partition Map]: Voir Section 3.1.6.7.1.5, « "Mode d'affichage "Partition Map ».
Une commande inactive (grisée) indique que l'index spécial n'a pas encore été créé. Voir Section 1.3.3.6.6.6.2, « Créer une carte de partition » in PARTsolutions Administration - Manuel ,
Comparaison de composants : Charger comme 1er composant [Compare parts: Load as first part] | Comparaison de composants : Charger comme 2ème composant [Compare parts: Load as second part] | Comparaison de composants : Ajouter un composant [Part compare: Add part]
Ces commandes sont disponibles au niveau du projet et dans les résultats de la recherche. Elles permettent de charger des composants dans la comparaison de composants [Part comparison].
Vous trouverez des informations détaillées à ce sujet sur Section 3.1.6.10, « Comparaison des éléments de construction ».
Cette commande n'est disponible que dans le tableau.
Le tri du tableau par similarité géométrique est particulièrement utile pour les catalogues de pièces propres, qui regroupent des pièces hétérogènes d'aspect très différent dans un projet de classification.
En cliquant sur la commande, la recherche géométrique (3D) [Geometric search (3D)] est automatiquement exécutée.
-> -La partie recherche s'affiche dans la zone des méthodes de recherche.
Vous trouverez des informations détaillées sur la recherche géométrique (3D) [Geometric search (3D)] sur Section 3.1.6.4.6, « Recherche géométrique (3D) ».
Cette commande n'est disponible qu'au niveau du projet. La pièce sélectionnée s'affiche dans la boîte de dialogue Recherche partielle [Partial search].
Sélectionner les fonctionnalités souhaitées.
En cliquant sur , vous effectuez directement la recherche.
Vous trouverez des informations détaillées sur la recherche partielle [Partial search] sur Section 3.1.6.4.7.4.2, « Créer et modifier automatiquement des esquisses à partir de la 3D ».
Cette commande n'est disponible qu'au niveau du projet. Elle crée automatiquement les esquisses de vue et les affiche dans la boîte de dialogue Importer dessin [Import drawing].
Exécutez la recherche en cliquant sur .
-> Les esquisses de la partie recherche sont affichées dans la zone des méthodes de recherche.
En cliquant sur le lien Recherche d'esquisses (2D) [Sketch search (2D)], vous ouvrez l'esquisseur et pouvez modifier les différentes esquisses si nécessaire.
En cliquant sur , vous effectuez directement la recherche.
Des informations détaillées sur la recherche d'esquisses (2D) [Sketch search (2D)] sont disponibles sur Section 3.1.6.4.7.4.2, « Créer et modifier automatiquement des esquisses à partir de la 3D ».
Cette commande n'est disponible qu'au niveau du projet. Le composant concerné est transmis comme nœud racine au Cloud Navigator et la méthode de recherche Recherche géométrique (3D) [Geometric search (3D)] est immédiatement exécutée.
Vous trouverez des informations détaillées sur la recherche CloudNavigator [CloudNavigator Search] sur Section 3.1.6.11, « Navigateur Cloud ».
Vous pouvez enregistrer les répertoires ou les projets fréquemment utilisés en utilisant la commande Ajouter aux favoris [Add to favorites] du menu contextuel sur la page d'onglet Favoris [Favorites].
La commande Ajouter aux favor [Add to favorites] is du menu contextuel se trouve sur les pages Catalogues [Catalogs], Icônes [Symbols], Détails [Details], Classes, Historique [History], Analyses et dans les résultats de recherche.
"Ajouter aux favoris [Add to favorites]" par exemple sous "Catalogues [Catalogs]" ou "Symboles [Symbols]
Sélectionnez le projet ou le répertoire que vous souhaitez inclure dans les favoris.
Cliquez sur la commande Ajouter aux favoris [Add to favorites] du menu contextuel.
-> La fenêtre de dialogue Ajouter aux favoris [Add to favorites] s'ouvre.
La structure de répertoire déjà existante s'affiche dans la boîte de dialogue.
Vous avez maintenant les options suivantes :
Sélectionnez le répertoire souhaité dans l'arborescence des répertoires ou, si nécessaire, créez d'autres répertoires au préalable en utilisant .
Sélectionnez le chemin d'enregistrement souhaité dans la zone de liste sous Historique [History].
A chaque enregistrement, l'historique des dossiers de destination est également sauvegardé.
Confirmez ensuite en cliquant sur .
-> Votre sélection est maintenant disponible dans l'onglet Favoris [Favorites].
Exporter les favoris [Export favorites] / Importer les favoris [Import favorites]
Sur la page d'onglet Favoris [Favorites], vous trouverez au niveau du répertoire les commandes Exporter les favoris [Export favorites] / Importer les favoris [Import favorites].
Vous pouvez ainsi facilement transférer vos favoris personnels sur un autre ordinateur ou les partager avec vos collègues.
Copier le projet dans le presse-papiers (pour les résultats de recherche) : Par exemple, le nom dans la colonne Projet [Project]
...supprime le projet / répertoire sélectionné de l'arborescence des répertoires.
![[Remarque]](https://webapi.partcommunity.com/service/help/latest/pages/fr/partsolutions_admin/doc/images/note.png) | Remarque |
|---|---|
Le répertoire/projet peut être réintégré dans la structure via PARTadmin (voir Section 1.3.3.6.4, « Signification des icônes et représentation dans l'arborescence des index » in PARTsolutions Administration - Manuel ). | |
![[Remarque]](https://webapi.partcommunity.com/service/help/latest/pages/fr/partsolutions_admin/doc/images/note.png) | Remarque |
|---|---|
La commande de menu contextuel n'est disponible que sous les favoris ou dans les catalogues propres. | |
Pour renommer un répertoire, sélectionnez-le et choisissez Renommer le répertoire [Rename directory] dans le menu contextuel.
![[Remarque]](https://webapi.partcommunity.com/service/help/latest/pages/fr/partsolutions_admin/doc/images/note.png) | Remarque |
|---|---|
La commande de menu contextuel n'est disponible que sous les favoris ou dans les catalogues propres. | |
|
Pour configurer un dossier ou toute une structure de répertoires en dessous du répertoire sélectionné, choisissez Créer un nouveau répertoire [Create new directory] dans le menu contextuel. -> La fenêtre de dialogue Nouveau répertoire [New directory] s'ouvre.
|
|
![[Remarque]](https://webapi.partcommunity.com/service/help/latest/pages/fr/partsolutions_admin/doc/images/note.png) | Remarque |
|---|---|
Les projets de documents ne peuvent être créés que dans des catalogues que vous avez vous-même créés. | |
Dans les projets documentaires, vous pouvez joindre des informations complémentaires (par ex. des feuilles de cotes) à un projet. Les formats de fichiers courants dans ce contexte sont *.html, *.pdf et *.doc.
Sélectionnez d'abord le répertoire dans lequel le projet de document doit être placé.
Cliquez sur Créer un projet de document [Create document project] dans le menu contextuel.
-> La boîte de dialogue Ajouter un document [Add document] apparaît.
Effectuez les réglages suivants :
Nom pour le fichier de projet [Name for the project file]: (utilisé en interne).
Description: ...apparaît comme titre du document dans l'interface PARTdataManager.
Fichier de document [Document file]: emplacement du document.
Ici, dans l'exemple, "pdf". D'autres formats courants sont par exemple "html" et "doc".
Ouvrir avec [Open with]: réglez le programme souhaité à l'aide du bouton Parcourir ...
Créer une analyse [Create analysis...]...
Au moyen de la commande du menu contextuel Analyse [Analysis] -> Créer une analyse.. [Create analysis...]. vous pouvez exécuter les fonctions suivantes :
Faire ou acheter [Make or Buy]
Comparaison : élément propre <-> élément acheté
Pour quels composants dispose-t-on d'un savoir-faire, quels composants peuvent être achetés à l'extérieur ?
La fonction Make-or-Buy [Make or Buy] vous donne la possibilité de rechercher des pièces identiques ou similaires dans n'importe quel autre répertoire(catalogues de fabricants) sur la base d'un répertoire sélectionné (par ex. avec un nombre quelconque de pièces propres, éventuellement les pièces détachées d'un sous-ensemble complexe).
Le rapport Make or Buy vous aide à décider si vous voulez fabriquer des pièces vous-même ou s'il vaut mieux les acheter.
Comparaison : pièce achetée <-> pièce achetée
Dans le cadre de la consolidation des fabricants ou de la standardisation la comparaison des pièces achetéesest intéressante.
La comparaison de similarité est principalement effectuée sur une base géométrique. Une fonctionnalité intéressante est la recherche textuelle supplémentaire des indications de référence sur les pièces normalisées.
Comparaison : pièce achetée <-> pièce achetée
Si vous souhaitez comparer les coûts demanière explicite, utilisez le rapport de coûts Si le rapport de coût doit être mis en lumière, choisissez le rapport de maquette de coût.
Le rapport Cost Mockup [Cost mockup] fournit en outre les prix des pièces de recherche et de comparaison (et, si nécessaire, des informations provenant de n'importe quelle autre colonne du tableau), ce qui vous permet d'effectuer un calculapproximatif des coûtssur cette base.
Vous trouverez des informations à ce sujet sur Section 3.1.13.1, « Analyse Make-or-Buy, Cost Mockup et fournisseurs ».
Créer une analyse des doublons [Create duplicate analysis...]...
L' analyse des doubl [Duplicate Analysis] ons vous permet de rechercher des doublons dans un répertoire sélectionné avec des sous-répertoires.
Vous trouverez des informations à ce sujet sur Section 3.1.13.2, « Analyse des doublons ».
Gestion des analyses. [Analyses management...]..
Dans la boîte de dialogue Gestion des analyses [Manage analyses], vous trouverez une liste des analyses déjà créées et pourrez ainsi ouvrir des analyses individuelles de manière ciblée.
Vous trouverez des informations à ce sujet sur Section 3.1.13.4.7, « Gestion des analyses - Récupérer ultérieurement les analyses créées ».
Numérisation de documents Commentaires [Document scan comments...]...
Dans le menu contextuel de chaque répertoire et projet, vous trouverez la commande Analyse de documents Commentaires.... [Document scan comments...] sous Analyse [Analysis]. Vous pouvez ainsi communiquer entre les différents départements.[116]
Vous trouverez des informations à ce sujet sur Section 3.1.12, « Numérisation de documents / Analyses ».
![[Remarque]](https://webapi.partcommunity.com/service/help/latest/pages/fr/partsolutions_admin/doc/images/note.png) | Remarque |
|---|---|
Deux fonctions de base sont disponibles via la commande Générer des données d'images/prévisualisations [Generate image data/preview images]:
| |
![[Remarque]](https://webapi.partcommunity.com/service/help/latest/pages/fr/partsolutions_admin/doc/images/note.png) | Remarque |
|---|---|
L'exportation de fichiers par batch n'est possible qu'avec la licence [License]correspondante ! | |
Cette fonction est disponible au niveau du projet et du répertoire aussi bien dans PARTdataManager que dans PARTproject:
Pour créer des images d'aperçu en mode batch, procédez comme suit :
Les options de réglage sont expliquées en détail ci-dessous :
Les aper [Previews] çus (vignettes) sont affichés à différents endroits.
L'ensemble du processus de création des images d'aperçu est expliqué en détail ci-dessous.
La fonction est disponible au niveau du projet et du répertoire aussi bien dans PARTdataManager [117]Le mode de fonctionnement est disponible aussi bien dans PARTproject:
Sélection des pièces [Part selection] -> Menu contextuel au niveau du répertoire ou du projet -> Générer des données d'image/des prévisualisations [Generate image data/preview images]
Sélection du projet [Project selection] -> Menu contextuel au niveau du répertoire ou du projet -> Sortie [Output] -> Générer des données d'image/des aperçus [Generate image data/preview images]
Sélectionnez le format souhaité dans la zone de liste. Trois formats sont disponibles pour la création d'images d'aperçu : PNG, Maxwell Render, POV-Ray.
Si vous sélectionnez PNG sous Format, la page de dialogue Exportation au format PNG s'ouvre après avoir confirmé les paramètres avec .
Pour une description détaillée des paramètres, voir Section 3.1.9.3.1, « BMP GIF JPEG PNG TIFF ».
Si vous sélectionnez Maxwell Render sous Format, la page de dialogue Exportation au format Maxwell Render s'ouvre après avoir confirmé les paramètres avec .
Pour une description détaillée des paramètres, voir Section 3.1.9.3.3, « Maxwell Render 3D ». Si l'option Transfert au serveur [Transfer to server] est sélectionnée sous Rendu [Rendering], la génération s'effectue en intégrant le module PARTrenderManager, également décrit dans cette section.
Créez vos aperçus de la plus haute qualité avec POV-Ray Rendering.
Si vous sélectionnez POV-Ray sous Format, la page de dialogue Exportation au format POV-Ray s'ouvre après avoir confirmé les paramètres avec .
Pour une description détaillée des réglages, voir Section 3.1.9.3.4, « POV-Ray 3D ».
Version: n'est pas nécessaire pour générer des aperçus [Generate previews]
Choisissez dans la zone de liste si l'exécution par lots doit intervenir au niveau du projet ou du répertoire, ou aux deux niveaux.
Vue [View]: sélectionnez la perspective souhaitée pour les aperçus dans la zone de liste.
Saisie angulaire [Angle entry]
Voir aussi l'onglet Affichage / Exportation [View / Export] -> Rotation.
Alignement automatique [Automatic equal alignment]:
Toutes les pièces sont placées sur l'axe X avec leur côté le plus long. S'il y a deux côtés de même longueur (la plus longue), c'est le hasard qui choisit lequel.
Remplacer l'aperçu du dossier principal [Replace preview of the main folder]
Cette option n'est active que si l'option Projets et répertoires [Projects and directories] ou Répertoires [Directories] est sélectionnée sous Mode.
Créer un aperçu par ligne [Generate preview per line]
Générer un aperçu du projet principal [Generate main project preview]
![[Remarque]](https://webapi.partcommunity.com/service/help/latest/pages/fr/partsolutions_admin/doc/images/note.png)
Remarque Il n'est possible d'utiliser que soit Générer un aperçu par ligne [Generate preview per line], soit Générer un aperçu du projet principal [Generate main project preview] en UNE seule exécution. Si vous avez besoin des deux options, vous devez effectuer une génération séparée pour chacune d'entre elles.
Lorsque tous les paramètres sont définis, appuyez sur .
![[Remarque]](https://webapi.partcommunity.com/service/help/latest/pages/fr/partsolutions_admin/doc/images/note.png) | Remarque |
|---|---|
Si la nouvelle image d'aperçu n'apparaît pas immédiatement, montez d'abord d'un niveau et revenez ensuite au projet modifié. Dans tous les cas, les vignettes créées (ou modifiées) s'affichent après un redémarrage de PARTdataManager. | |
|
|
Lorsque tous les paramètres sont définis, appuyez sur .
![[Remarque]](https://webapi.partcommunity.com/service/help/latest/pages/fr/partsolutions_admin/doc/images/note.png) | Remarque |
|---|---|
Si la nouvelle image d'aperçu n'apparaît pas immédiatement, montez d'abord d'un niveau et revenez ensuite au projet modifié. Dans tous les cas, les vignettes créées (ou modifiées) s'affichent après un redémarrage de PARTdataManager. | |
|
Emplacement du fichier journal dans lequel l'opération d'exportation est consignée. Le chemin par défaut saisi correspond à votre répertoire personnel d'utilisateur. Avec Parcourir vous pouvez adapter le chemin. |
Mode d'exportation [Export mode]: Générer des aperçus [Generate previews] -> onglet "Avancé [Extended]
|
Lorsque tous les paramètres sont définis, appuyez sur .
![[Remarque]](https://webapi.partcommunity.com/service/help/latest/pages/fr/partsolutions_admin/doc/images/note.png) | Remarque |
|---|---|
Si la nouvelle image d'aperçu n'apparaît pas immédiatement, montez d'abord d'un niveau et revenez ensuite au projet modifié. Dans tous les cas, les vignettes créées (ou modifiées) s'affichent après un redémarrage de PARTdataManager. | |
Les images d'aperçu créées en externe (*.png) sont enregistrées dans PARTproject par au niveau du répertoire ou du projet.
Vous trouverez des indications détaillées sous Section 5.9.12, « Page d'onglet : Image » in eCATALOGsolutions - Manuel d'utilisation.
L'option Exporter les données d [Export images] 'image permet d'exporter les données d'image par lots dans un format de fichier spécifique vers un répertoire cible indiqué. Les formats de fichiers suivants sont disponibles : Animated GIF, BMP, GIF, JPEG , Maxwell Render, PNG, POV-Ray, QR Code, TIFF.
En fonction de la CAO lancée, également tous les formats natifs et les formats neutres. (Pour cela, une licence de traitement par lots est nécessaire).
Les options de réglage sont expliquées en détail ci-dessous :
|
|
Sélectionnez le format souhaité dans la zone de liste (la version [Version] permet de spécifier le format pour certains formats).
Les formats de fichiers suivants sont disponibles : Animated GIF, BMP, GIF, JPEG , Maxwell Render, PNG, POV-Ray, QR Code, TIFF. En fonction de la CAO lancée, également tous les formats natifs et neutres. Compare les formats pouvant être sélectionnés dans le menu d' [Export] exportation de PARTdataManager. Vous trouverez des informations détaillées sur les formats d'exportation sous Section 3.1.9, « Exportation dans différents formats de fichiers (sans interface PARTsolutions) ».
En mode d'exportation [Export mode] "Exporter des fichiers [Export files]", ce paramètre reste inactif.
Vue [View]: sélectionnez la perspective souhaitée pour les aperçus dans la zone de liste.
Saisie angulaire [Angle entry]
Voir aussi Rotation.
Remplacer l'aperçu du dossier principal [Replace preview of the main folder]
Créer un aperçu par ligne [Generate preview per line]:
Active uniquement si l'option Générer des aperçus [Generate previews] est sélectionnée.
|
|
Définissez un répertoire pour les fichiers d'exportation en utilisant Parcourir un répertoire de destination.
Avec des sous-répertoires [With subdirectories]
En option, vous pouvez inclure les sous-répertoires pour la création des fichiers d'exportation.
Ne traiter qu'une seule ligne par projet [Process only one row per project]:
Limitez les lignes de tableau lues à une seule valeur par fichier de projet.
Traiter les plages de valeurs [Process value ranges]:
Les fichiers de projet avec des plages de valeurs peuvent être scindés en indiquant un pas [Stepping width]. Si cette option est désactivée, seule la valeur actuellement définie (donc une expression) est lue.
Noms des fichiers exportés [Names for exported files]
Sélectionnez l'option souhaitée pour la règle de dénomination dans la zone de liste.
La syntaxe indiquée permet de composer le nom du fichier d'exportation. Des exemples sont déjà proposés dans la zone de liste :
Par exemple, désignation de la norme NB, suivie du nom de la vue VIEWNAME (par exemple, vue de face) et de l'extension de fichier SUFFIX.. Vous pouvez bien sûr modifier cette composition comme vous le souhaitez.
Lorsque tous les paramètres sont définis, appuyez sur .
![[Remarque]](https://webapi.partcommunity.com/service/help/latest/pages/fr/partsolutions_admin/doc/images/note.png) | Remarque |
|---|---|
Après un redémarrage de PARTdataManager, les images d'aperçu créées (ou modifiées) sont affichées. | |
|
Sur la page d'onglet Avancé [Extended], les zones de dialogue Fichier journal [Log file] et Filtre CSV [CSV filter] ne sont actives par défaut que si l'option Exporter des fichiers [Export files] est sélectionnée comme mode d'exportation [Export mode]. |
|
Lorsque tous les paramètres sont définis, appuyez sur .
![[Remarque]](https://webapi.partcommunity.com/service/help/latest/pages/fr/partsolutions_admin/doc/images/note.png) | Remarque |
|---|---|
Après un redémarrage de PARTdataManager, les images d'aperçu créées (ou modifiées) sont affichées. | |
![[Remarque]](https://webapi.partcommunity.com/service/help/latest/pages/fr/partsolutions_admin/doc/images/note.png) | Remarque |
|---|---|
Cette commande n'est disponible qu'en mode développeur. Vous trouverez des informations détaillées à ce sujet sous Section 1.6.4.3.3.1, « Clé "IsAdmin" - mode utilisateur » in PARTsolutions Administration - Manuel . | |
Modifier avec PARTproject [Edit with PARTproject]: ...démarre PARTproject.
Dans PARTproject, il est possible d'apporter des modifications au projet.
Vous trouverez des informations détaillées sous Chapitre 5, PARTproject in eCATALOGsolutions - Manuel d'utilisation.
Voir l Section 1.3.7, « Assistant de classification » in PARTwarehouse - Manuel.
[116] Les commentaires sont stockés dans un index partagé, appelé "Shared Index", afin de favoriser le travail interdépartemental (purchineering).
[117] Uniquement en mode Développeur. Pour des informations détaillées sur le réglage du mode, voir Section 1.6.4.3.3.1, « Clé "IsAdmin" - mode utilisateur » in PARTsolutions Administration - Manuel .


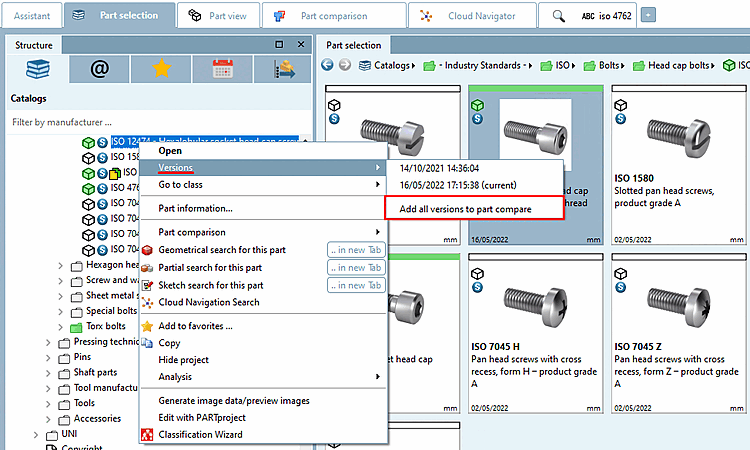
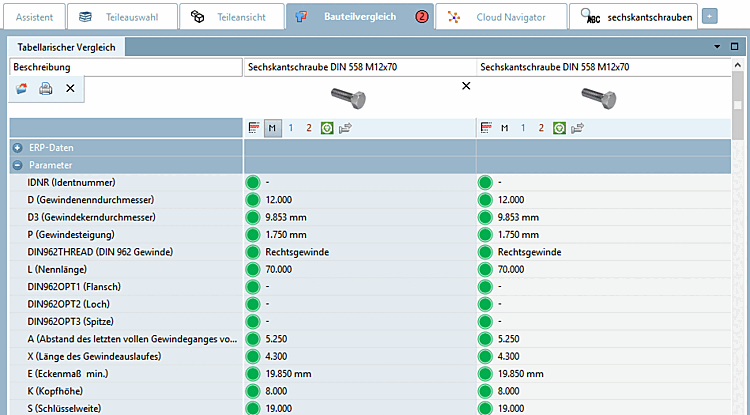
![Partie ouverte dans la sélection de la classe [Classes]](https://webapi.partcommunity.com/service/help/latest/pages/fr/partsolutions_admin/doc/resources/img/img_be4243730f6640f19bbcfbcfa4ee8d3f.png)
![Informations sur les pièces [Part information]](https://webapi.partcommunity.com/service/help/latest/pages/fr/partsolutions_admin/doc/resources/img/img_604bc642240a437d9cbc7d4cf4fee5b2.png)
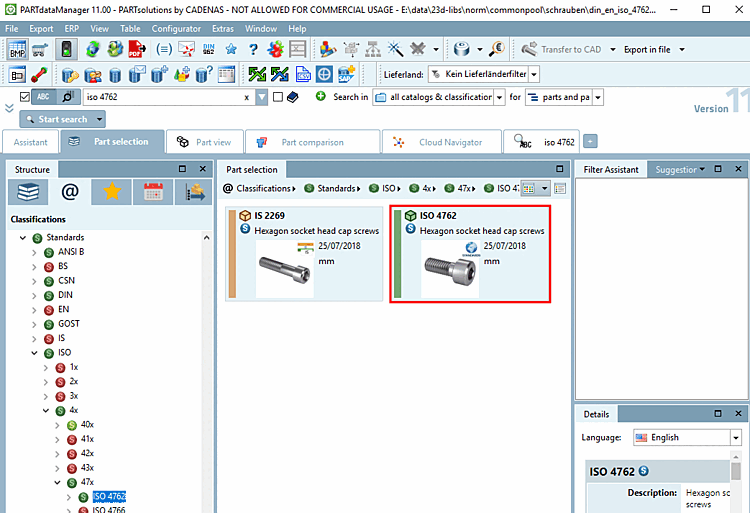
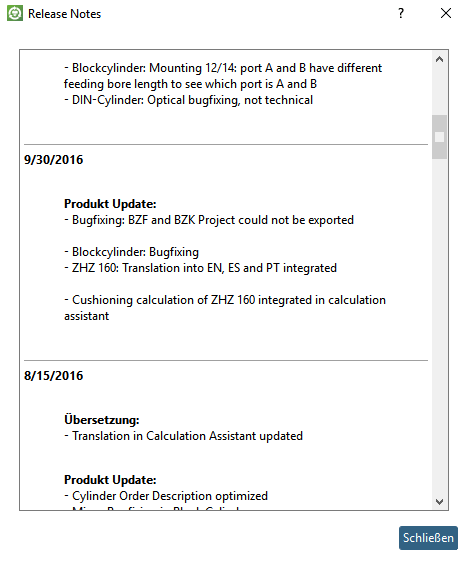





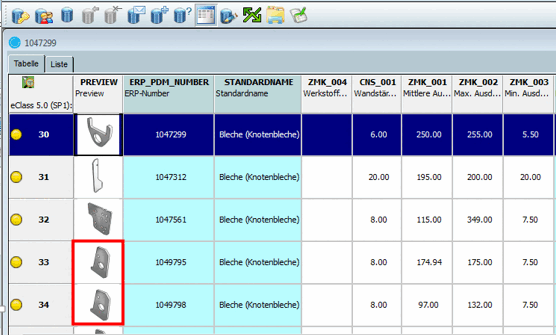
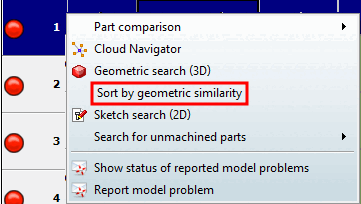




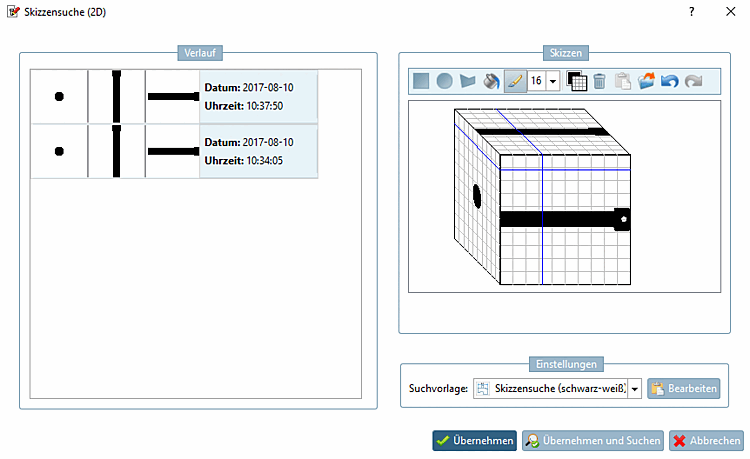

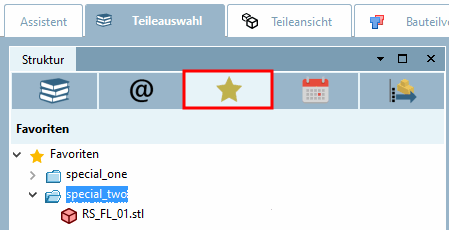
!["Ajouter aux favoris [Add to favorites]" par exemple sous "Catalogues [Catalogs]" ou "Symboles [Symbols]](https://webapi.partcommunity.com/service/help/latest/pages/fr/partsolutions_admin/doc/resources/img/img_e23e9385c91c4640a2e9b899f5113b76.png)







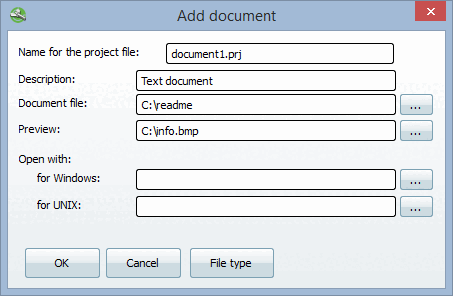


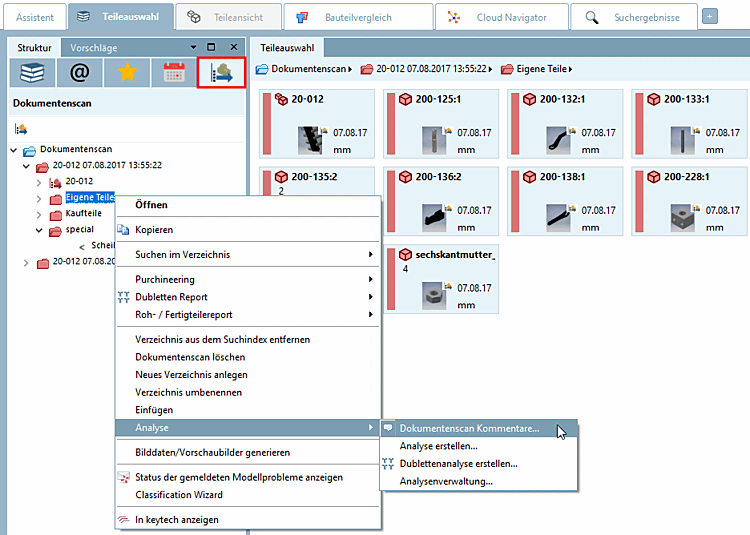
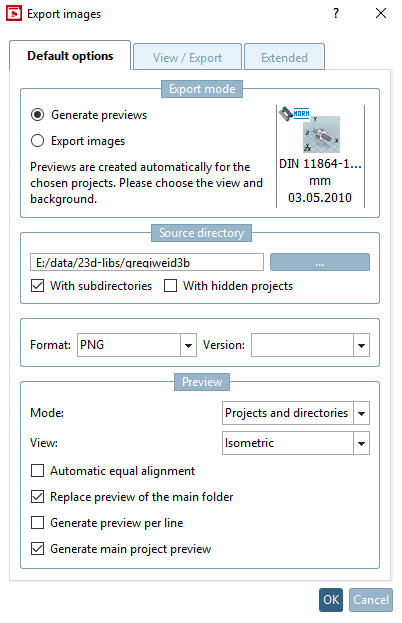
![PARTdataManager -> Générer des données d'image/des aperçus [Generate image data/preview images]](https://webapi.partcommunity.com/service/help/latest/pages/fr/partsolutions_admin/doc/resources/img/img_3be20f42551c44968b57ab9264b4869d.png)
![Sélection du projet [Project selection] -> Menu contextuel au niveau du répertoire ou du projet -> Sortie [Output] -> Générer des données d'image/des aperçus [Generate image data/preview images]](https://webapi.partcommunity.com/service/help/latest/pages/fr/partsolutions_admin/doc/resources/img/img_8b5933d4269e429b9b91316ca867a057.png)
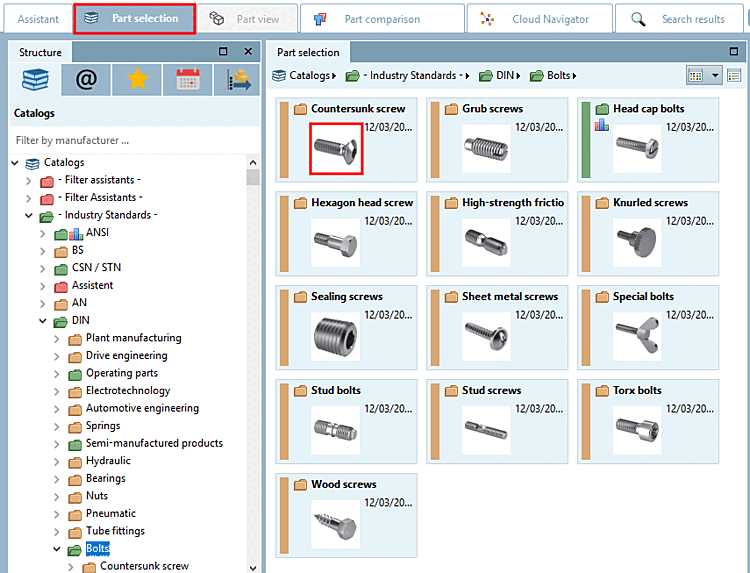




![[Avertissement]](https://webapi.partcommunity.com/service/help/latest/pages/fr/partsolutions_admin/doc/images/warning.png)
![Mode d'exportation [Export mode]: générer des aperçus [Generate previews]](https://webapi.partcommunity.com/service/help/latest/pages/fr/partsolutions_admin/doc/resources/img/img_ecabb21b22e64787a12021e2f9bcb22f.png)
![Mode d'exportation [Export mode]: Générer des aperçus [Generate previews] -> onglet "Avancé [Extended]](https://webapi.partcommunity.com/service/help/latest/pages/fr/partsolutions_admin/doc/resources/img/img_80e30798121743edae4b30e607f76d5f.png)


![Mode d'exportation [Export mode] -> Exporter des fichiers [Export files]](https://webapi.partcommunity.com/service/help/latest/pages/fr/partsolutions_admin/doc/resources/img/img_027fe7a31ad34cf68698989fd3277121.png)
![Mode d'exportation [Export mode]: générer des aperçus [Generate previews]](https://webapi.partcommunity.com/service/help/latest/pages/fr/partsolutions_admin/doc/resources/img/img_1676ab469927475e949df462c33d5b71.png)
![Mode d'exportation [Export mode]: Exporter des fichiers [Export files] -> onglet "Avancé [Extended]](https://webapi.partcommunity.com/service/help/latest/pages/fr/partsolutions_admin/doc/resources/img/img_c1f784100e7b46a8b4373fe23210211f.png)