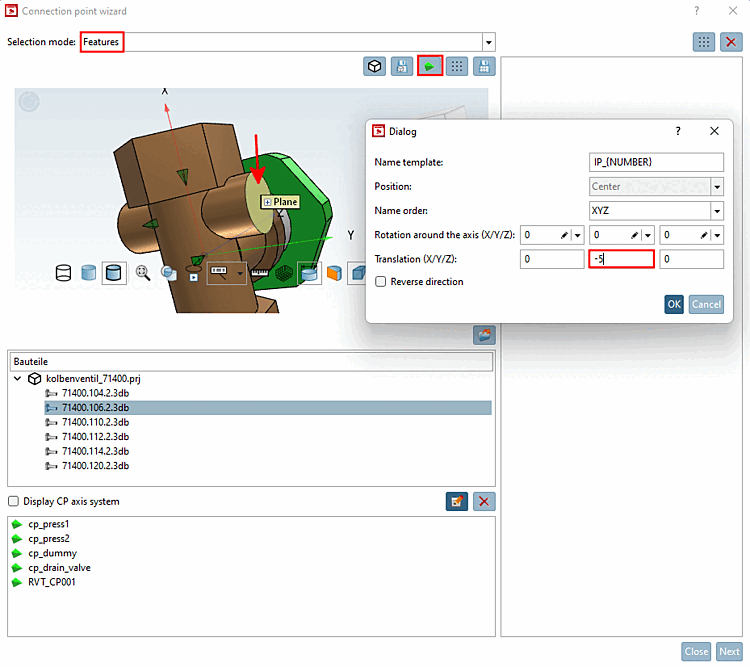![[Remarque]](https://webapi.partcommunity.com/service/help/latest/pages/fr/partsolutions_admin/doc/images/note.png) | Remarque |
|---|---|
L' assistant de points de connexion [Connection point wizard] s'utilise idéalement avec le plugin Electrical classification import/export. | |
Avec le
Points de connexion [Connection point wizard], vous pouvez utiliser
des fonctions  créer Cp (Ctrl+C) [Create Cp (Ctrl+C)]
(pour une seule fonctionnalité),
créer Cp (Ctrl+C) [Create Cp (Ctrl+C)]
(pour une seule fonctionnalité),  Générer Cp (Tous)
(Ctrl+A) [Create Cp (All) (Ctrl+A)] (pour toutes les fonctionnalités identiques) ou
Générer Cp (Tous)
(Ctrl+A) [Create Cp (All) (Ctrl+A)] (pour toutes les fonctionnalités identiques) ou  Enregistrer en tant que modèle
(Ctrl+S) [Save as template (Ctrl+S)] Définissez automatiquement les points d’attache aux entités.
Enregistrer en tant que modèle
(Ctrl+S) [Save as template (Ctrl+S)] Définissez automatiquement les points d’attache aux entités.
De plus,
vous avez la possibilité de créer en utilisant les fonctions  BoundingBox Cp
(Ctrl+B) [Create BoundingBox Cp (Ctrl+B)] et
BoundingBox Cp
(Ctrl+B) [Create BoundingBox Cp (Ctrl+B)] et  BBox comme modèle
stocker [Save BBox as template] un point d’attache dans un coin de la BoundingBox pour
lieu. Voir aussi Section 5.12.11.1, « Aligner le composant ».
BBox comme modèle
stocker [Save BBox as template] un point d’attache dans un coin de la BoundingBox pour
lieu. Voir aussi Section 5.12.11.1, « Aligner le composant ».
Les possibilités de réglage de base sont d'abord expliquées ci-dessous. Suivent ensuite deux exemples, l'un pour placer des points d'attache sur des fonctions et l'autre sur la BoundingBox.
Sélectionnez le niveau de répertoire souhaité dans l'arborescence d'index. Dans la zone de dialogue Composants [Parts], les projets situés directement en dessous sont affichés et peuvent être traités.
Dans PARTproject, appelez l' assistant des points de connexion [Connection point wizard] sous Sélection du projet [Project selection] -> Menu contextuel du répertoire -> Automatisation [Automation].
Sélectionner le fichier 3db du composant souhaité.
Sous Mode de sélection [Selection mode], choisissez l'un des paramètres suivants :
Aucun [None] Si aucune sélection 3D n'est nécessaire. Vous pouvez choisir cette option si vous souhaitez placer des points d'attache aux coins de la bounding box (les autres options sont également possibles pour cela).
Voir ci-dessous.
Points de connexion [Connection points]: Sélectionnez cette option si vous souhaitez déterminer la désignation d'un point de jonction. En cas de sélection dans la vue 3D, le point est marqué en bas de la liste.
Fonctions [Features]: Sélectionnez cette option si vous souhaitez placer automatiquement des points d'attache sur les fonctions, soit individuellement, soit pour toutes les fonctions identiques.
Voir ci-dessous.
Sélectionnez la fonction souhaitée.
Le Choisir l’une des fonctionnalités
 Créer une BoundingBox Cp
(Ctrl+B) [Create BoundingBox Cp (Ctrl+B)] ou
Créer une BoundingBox Cp
(Ctrl+B) [Create BoundingBox Cp (Ctrl+B)] ou  BBox comme modèle
Il n’est [Save BBox as template] pas nécessaire d’enregistrer une option spéciale en mode de sélection [Selection mode]
être sélectionné.
BBox comme modèle
Il n’est [Save BBox as template] pas nécessaire d’enregistrer une option spéciale en mode de sélection [Selection mode]
être sélectionné.
 Créer BoundingBox cp
(Ctrl+B) [Create BoundingBox Cp (Ctrl+B)]
Créer BoundingBox cp
(Ctrl+B) [Create BoundingBox Cp (Ctrl+B)]
Cette fonction permet de créer un point d'attache à un coin du boundingBox.
Voir ci-dessous.
En cliquant sur l'icône, la boîte de dialogue correspondante s'ouvre.
Définissez l'entrée souhaitée sous Modèle de nom [Name template], Position, Orientation des axes [Axis orientation] et Inverser la direction [Reverse direction] et confirmez en cliquant sur .
-> Le point d'attache est placé au coin souhaité du boundingBox.
 BBox comme modèle
sauvegarder [Save BBox as template]
BBox comme modèle
sauvegarder [Save BBox as template]
Après avoir cliqué sur le bouton, la même boîte de dialogue que sous Créer BoundingBox Cp (Ctrl+B) [Create BoundingBox Cp (Ctrl+B)] s'ouvre.
Sélectionnez les paramètres souhaités et confirmez en cliquant sur .
-> Le modèle est enregistré et affiché dans la zone de dialogue de droite.
Cliquez sur
 Générer Cp(All) à partir de
modèles (Ctrl+T) [Create Cp(All) from Template (Ctrl+T)] dans le coin supérieur droit peuvent être téléchargés à partir du
activé, le point d’ajout correspondant sur le
BoundingBox.
Générer Cp(All) à partir de
modèles (Ctrl+T) [Create Cp(All) from Template (Ctrl+T)] dans le coin supérieur droit peuvent être téléchargés à partir du
activé, le point d’ajout correspondant sur le
BoundingBox.
Le En choisissant l’une des fonctionnalités
 Générer Cp
(Ctrl+C) [Create Cp (Ctrl+C)] (pour une seule fonctionnalité),
Générer Cp
(Ctrl+C) [Create Cp (Ctrl+C)] (pour une seule fonctionnalité),  Générer Cp (Tous)
(Ctrl+A) [Create Cp (All) (Ctrl+A)] (pour toutes les caractéristiques identiques) ou
Générer Cp (Tous)
(Ctrl+A) [Create Cp (All) (Ctrl+A)] (pour toutes les caractéristiques identiques) ou
 Enregistrer en tant que modèle
(Ctrl+S) [Save as template (Ctrl+S)] doit être sélectionné sous Mode de sélection [Selection mode]
l’option Fonctionnalités [Features]
et dans la vue 3D, [3D view] un
caractéristique.
Enregistrer en tant que modèle
(Ctrl+S) [Save as template (Ctrl+S)] doit être sélectionné sous Mode de sélection [Selection mode]
l’option Fonctionnalités [Features]
et dans la vue 3D, [3D view] un
caractéristique.
Dans le cas contraire, un message d'erreur apparaît.
 Générer Cp
(Ctrl+C) : [Create Cp (Ctrl+C)] Un point d’attache est créé sur le
élément.
Générer Cp
(Ctrl+C) : [Create Cp (Ctrl+C)] Un point d’attache est créé sur le
élément.
 Générer Cp (Tous)
(Ctrl+A) : [Create Cp (All) (Ctrl+A)] Un point d’attache est créé spécifiquement pour le
élément sélectionné et en outre pour tous les éléments identiques
Fonctionnalités.
Générer Cp (Tous)
(Ctrl+A) : [Create Cp (All) (Ctrl+A)] Un point d’attache est créé spécifiquement pour le
élément sélectionné et en outre pour tous les éléments identiques
Fonctionnalités.
 Enregistrer en tant que modèle
(Ctrl+S) : [Save as template (Ctrl+S)] Avec cette fonction, vous pouvez créer des modèles
et stocker. Pour ce faire, sélectionnez une fonction et
Cliquez ensuite sur l’icône.
Enregistrer en tant que modèle
(Ctrl+S) : [Save as template (Ctrl+S)] Avec cette fonction, vous pouvez créer des modèles
et stocker. Pour ce faire, sélectionnez une fonction et
Cliquez ensuite sur l’icône.
-> Un modèle s'affiche à droite.
Cliquez sur
 Générer Cp(All) à partir de
modèles (Ctrl+T) [Create Cp(All) from Template (Ctrl+T)] dans le coin supérieur droit peuvent être sélectionnés à partir de la fonction
modèles activés.
Générer Cp(All) à partir de
modèles (Ctrl+T) [Create Cp(All) from Template (Ctrl+T)] dans le coin supérieur droit peuvent être sélectionnés à partir de la fonction
modèles activés.
Cliquez sur le bouton
 Créer une BoundingBox Cp
(Ctrl+B). [Create BoundingBox Cp (Ctrl+B)]
Créer une BoundingBox Cp
(Ctrl+B). [Create BoundingBox Cp (Ctrl+B)]
-> La boîte de dialogue correspondante s'ouvre.
Définissez les paramètres Modèle de nom [Name template], Position, Orientation de l'axe [Axis orientation] et Inverser la direction [Reverse direction] comme vous le souhaitez et confirmez en cliquant sur .
-> Le point d'attache est placé au coin souhaité du boundingBox.
Après avoir cliqué sur l’une des fonctions
 Générer Cp
(Ctrl+C), [Create Cp (Ctrl+C)]
Générer Cp
(Ctrl+C), [Create Cp (Ctrl+C)]
 Créer Cp (Tous)
(Ctrl+A) [Create Cp (All) (Ctrl+A)] ou
Créer Cp (Tous)
(Ctrl+A) [Create Cp (All) (Ctrl+A)] ou  Enregistrer en tant que modèle
(Ctrl+S) [Save as template (Ctrl+S)] Une boîte de dialogue s’ouvre pour déterminer le
modèle de nom de [Name template] paramètre,
Inversez la position [Position], l’ordre des noms [Name order] et la direction [Reverse direction].
Enregistrer en tant que modèle
(Ctrl+S) [Save as template (Ctrl+S)] Une boîte de dialogue s’ouvre pour déterminer le
modèle de nom de [Name template] paramètre,
Inversez la position [Position], l’ordre des noms [Name order] et la direction [Reverse direction].
Dans ce qui suit, la procédure selon Utilisation de la fonction Générer Cp
 (Tous)
(Ctrl+A) [Create Cp (All) (Ctrl+A)] Montré.
(Tous)
(Ctrl+A) [Create Cp (All) (Ctrl+A)] Montré.
Modèle de nom [Name template]: acceptez la proposition ou adaptez l'impression en conséquence.
IP_{NUMBER} <default>IP_GROUP1_{NUMBER}Position: choisir entre le début, la fin ou le milieu. Dans le cas d'un cylindre, on voit clairement de quoi il s'agit.
Ordre des noms [Name order]: détermine le type de numérotation. Il se fait en fonction de la priorité des coordonnées 3D.
Dans l'exemple suivant, la numérotation est effectuée selon "XYZ".
Y ne joue aucun rôle, car tous les points ont la même valeur Y. Le point de départ "IP_0" a la valeur X et Z la plus élevée, le deuxième point a une valeur X aussi élevée, mais une valeur Z plus faible, etc. Dans la deuxième rangée suivent les points avec la valeur X immédiatement supérieure, en commençant par la valeur Z la plus élevée, etc.
Inverser la direction [Reverse direction]: ... inverse la direction du point d'attache.
Le La figure suivante montre l’état après l’application de la fonction Créez Cp (Tous) (Ctrl+A) [Create Cp (All) (Ctrl+A)]
 .
.
Dans la zone de dialogue tout en bas, tous les points d'attache existants et les nouveaux créés sont affichés.
Après avoir cliqué sur
 , vous pouvez renommer les points d’attache.
, vous pouvez renommer les points d’attache.Avec Cliquez
 supprimer les points d’attache.
supprimer les points d’attache.
Cette fonction est par exemple nécessaire lorsque les points de placement doivent être orientés vers le sol avec l'axe Z du point de jonction et que l'on utilise un cylindre dans la direction X comme origine du point ou lorsque, par exemple, pour les raccords de tuyaux, on ne souhaite pas placer le point de jonction sur l'extrémité du raccord mais le décaler vers l'intérieur.
Sélectionnez la pièce à modifier et appelez l' assistant de points de connexion [Connection point wizard].
Sélectionnez un fichier 3db dans la zone Composants [Parts].
Sous Mode de sélection [Selection mode], choisissez l'option Fonctions [Features] et sélectionnez une fonction (ici, dans l'exemple, un plan).
Cliquer sur le bouton
 Créer Cp
(Ctrl+C). [Create Cp (Ctrl+C)]
Créer Cp
(Ctrl+C). [Create Cp (Ctrl+C)]
-> La boîte de dialogue correspondante s'ouvre.
Par exemple, pour l'axe Y, sélectionnez Translation = '-5' et confirmez en cliquant sur .
-> Le point de connexion est placé. Il est décalé vers l'intérieur par rapport au plan sélectionné.


![Points de connexion Wizard [Connection point wizard] - Appel](https://webapi.partcommunity.com/service/help/latest/pages/fr/partsolutions_admin/doc/resources/img/img_7d65167617ef4a6e9454c38af34d4f44.png)

![Mode de sélection [Selection mode]: points de connexion [Connection points]](https://webapi.partcommunity.com/service/help/latest/pages/fr/partsolutions_admin/doc/resources/img/img_36004dcaa3c24240868f32cf44297930.png)


![Créer BoundingBox Cp (Ctrl+B) [Create BoundingBox Cp (Ctrl+B)] -> Dialogue](https://webapi.partcommunity.com/service/help/latest/pages/fr/partsolutions_admin/doc/resources/img/img_770b93503161400cb9bf99c03be10cf8.png)


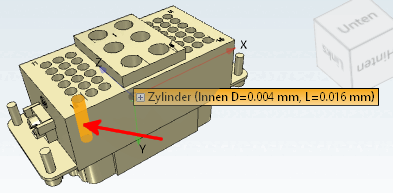
![Message d'erreur : "Veuillez sélectionner une fonction [Please select a feature]".](https://webapi.partcommunity.com/service/help/latest/pages/fr/partsolutions_admin/doc/resources/img/img_4857e20877d44cbe9ec29f0289046dcc.png)
![Créer Cp(Tous) à partir de modèles (Ctrl+T) [Create Cp(All) from Template (Ctrl+T)]](https://webapi.partcommunity.com/service/help/latest/pages/fr/partsolutions_admin/doc/resources/img/img_471541b233214bfea0d14c563cc1dfac.png)
![Modèle de nom [Name template]](https://webapi.partcommunity.com/service/help/latest/pages/fr/partsolutions_admin/doc/resources/img/img_302ffe8ed9ae47b29580dd1aa70b0213.png)
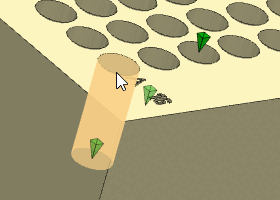


![Ordre des noms [Name order]](https://webapi.partcommunity.com/service/help/latest/pages/fr/partsolutions_admin/doc/resources/img/img_e6262d9350a440e2b910c33f4fc62ae4.png)
![Ordre des noms [Name order] -> Résultat](https://webapi.partcommunity.com/service/help/latest/pages/fr/partsolutions_admin/doc/resources/img/img_6e327e37555b46bc97b32cb0ad84d739.png)
![Inverser la direction [Reverse direction]](https://webapi.partcommunity.com/service/help/latest/pages/fr/partsolutions_admin/doc/resources/img/img_1fcadfbca7604b989c5950bdb6072110.png)
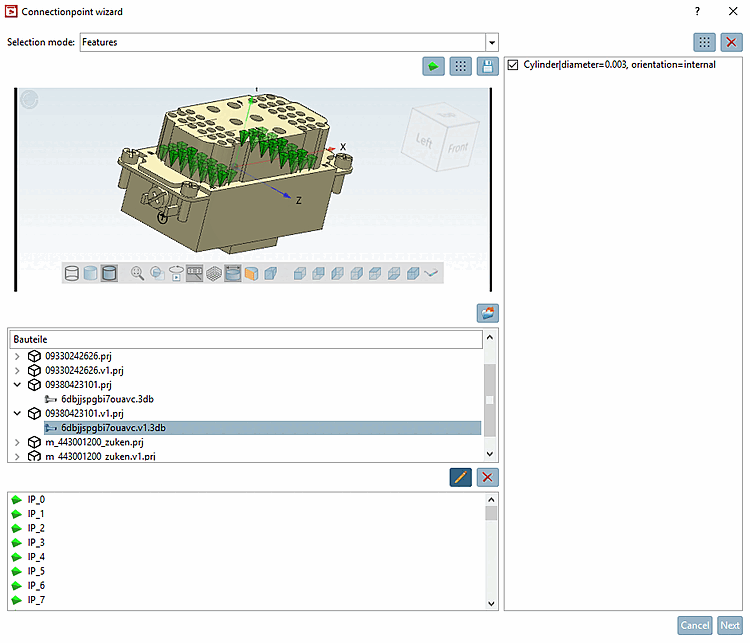


![[Astuce]](https://webapi.partcommunity.com/service/help/latest/pages/fr/partsolutions_admin/doc/images/tip.png)