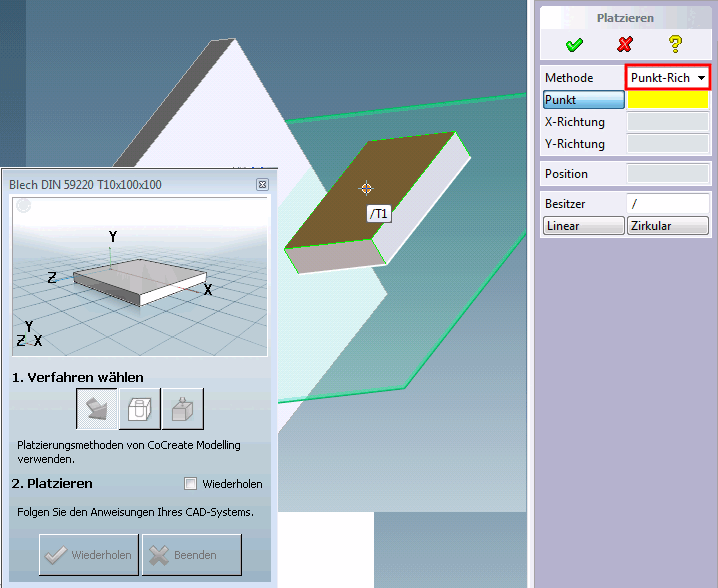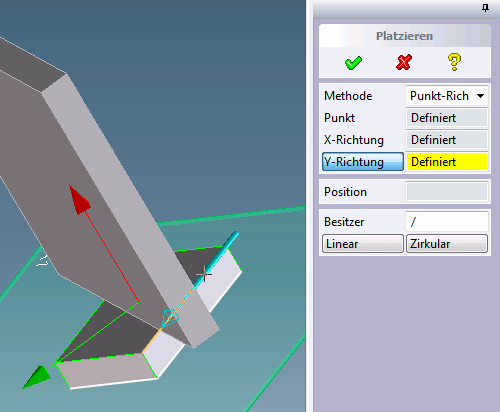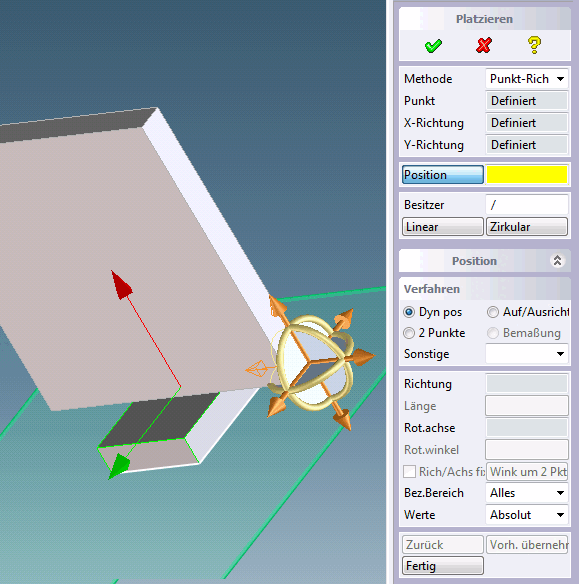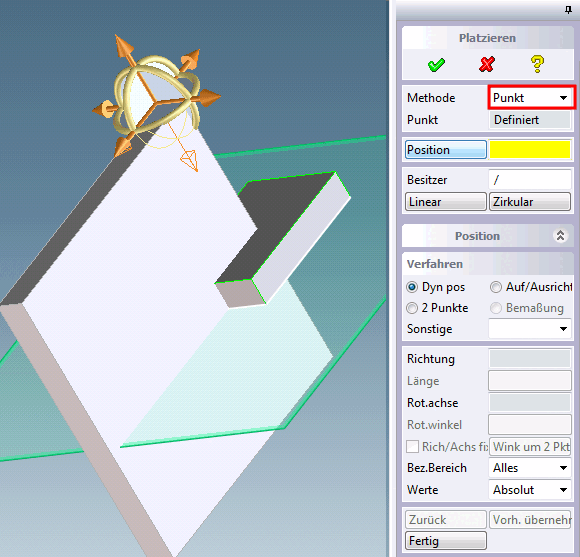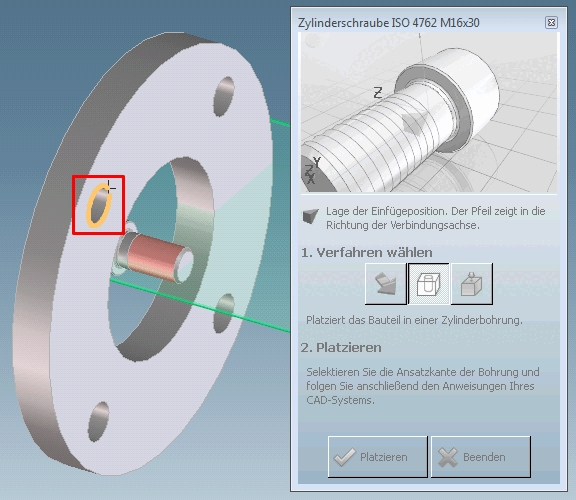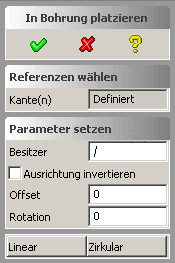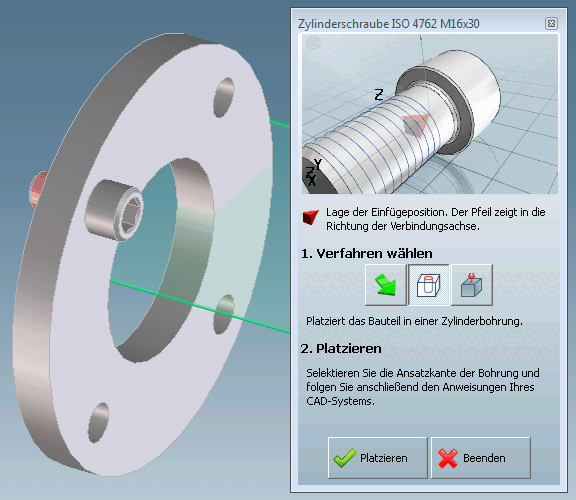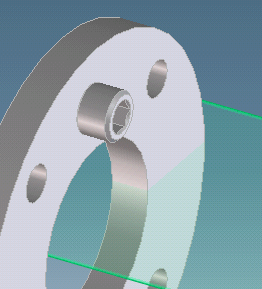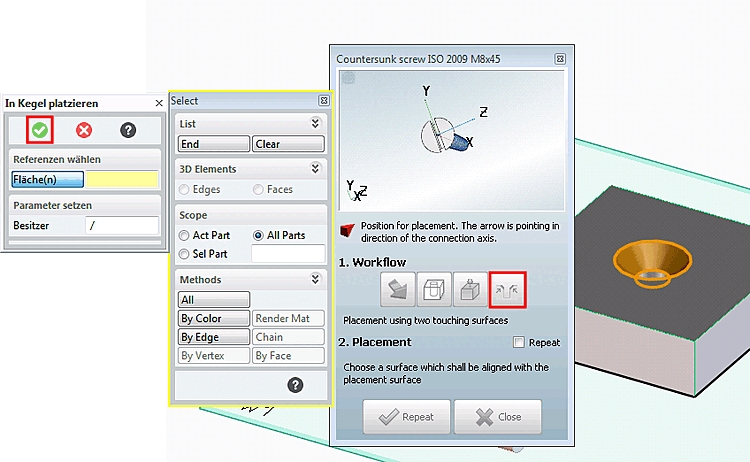Après avoir cliqué sur Transférer vers la CAO [Transfer to CAD] dans le
 PARTdataManager, la vue passe à CoCreate Modeling et à l’icône
Boîte de dialogue de placement PARTsolutions.
PARTdataManager, la vue passe à CoCreate Modeling et à l’icône
Boîte de dialogue de placement PARTsolutions.
Sous 1. Choisir la méthode [1. Select method], sélectionnez la méthode de placement souhaitée à l'aide de l'un des boutons suivants :
Si la case à cocher Répéter [Repeating] est activée, le placement est automatiquement répété jusqu'à ce que l'utilisateur clique sur . Le placement suivant est lancé après que l'utilisateur a confirmé dans le CAD.
-> Après avoir choisi une méthode de placement, la boîte de dialogue de placement CoCreate Modeling s'ouvre.
S'il y a plusieurs positions d'insertion, la boîte de dialogue se modifie auparavant et "Sélectionner la 2e position d'insertion [2. Select insert position]" apparaît.
Sélectionnez la position d'insertion souhaitée dans la liste.
-> La boîte de dialogue de placement CoCreate Modeling s'ouvre.
Un clic sur n'est pas nécessaire pour le premier placement.
Une fois le premier placement terminé, il est possible de réinsérer le composant en cliquant sur . Si la case à cocher Répéter [Repeating] est activée, le placement est automatiquement répété jusqu'à ce que l'utilisateur clique sur . Le placement suivant est lancé après que l'utilisateur a confirmé dans la CAO.
Pendant que l'utilisateur doit interagir dans la CAO, le dialogue de placement de PARTsolutions est désactivé afin de permettre un guidage clair de l'utilisateur.
Si vous annulez ou terminez le processus de placement, la boîte de dialogue est réactivée.
Après le démarrage du processus de placement CoCreate Modeling : si le composant sélectionné n'est pas encore présent dans le modèle ouvert, le système tente de charger le composant à partir de ModelManager, s'il est actif, ou à partir du répertoire pool, s'il est configuré. Cela peut prendre un certain temps.
Le déroulement spécifique de chaque méthode de placement est expliqué ci-dessous :
Boîte de dialogue Co-Créer le placement de la modélisation

-> Le dialogue de placement de PARTsolutions est désactivé.
-> Dans CoCreate Modeling, la boîte de dialogue Placer s'ouvre.
Vous disposez de deux méthodes de placement différentes, que vous pouvez sélectionner dans la zone de liste :
Vous avez exporté un composant PARTsolutions dans la CAO et vous souhaitez maintenant le placer avec la méthode Point-Direction.
Déterminez maintenant la direction X.
-> Le composant est placé à la position souhaitée.
Cliquez sur et sélectionnez l'axe souhaité.
-> Le composant est maintenant défini dans les directions X et Y.
En cliquant sur , vous pouvez en option continuer à placer le composant avec les méthodes CAO.
Déterminez le point d'insertion comme ci-dessus.
En cliquant sur , vous pouvez en option continuer à placer le composant avec les méthodes CAO.
Propriétaire : Vous pouvez utiliser Propriétaires une alternative Sélectionnez l’ensemble dans lequel le composant doit être inséré. Ceci Step n’est activé qu’après confirmation par
 ou après avoir appuyé sur les boutons
ou .
ou après avoir appuyé sur les boutons
ou .| : Les boutons ou permettent de terminer avec succès le placement et de démarrer la création d'un motif.
Ces boîtes de dialogue sont une fonction interne de CoCreate.
Boîte de dialogue de placement PARTsolutions dans l’alésage du cylindre [In Cylinder]

À ce stade, il existe deux variantes :
Le composant à insérer possède plusieurs points d'insertion possibles
Dans ce cas, la boîte de dialogue avancée s'affiche.
Sélectionnez la position d'insertion [Insertion position] dans la liste.
-> Le dialogue de placement de PARTsolutions est désactivé.
La suite du processus est identique à celle décrite au point suivant.
Le composant à insérer ne possède qu'un seul point d'insertion entrant en ligne de compte.
Le dialogue de placement de PARTsolutions est désactivé.
-> Le composant exporté est d'abord inséré sans être placé dans l'assemblage.
Dans CoCreate, la boîte de dialogue Placer dans le perçage s'ouvre.
Cliquez sur l'arête d'un trou.
-> L'entrée "Défini" apparaît sous Arête(s).
-> Le composant est installé sur point d’insertion placé. (Aperçu : Vous pouvez utiliser
 annuler.)
annuler.)Dans le dialogue CoCreate, vous avez d'autres possibilités d'adaptation :
Vous pouvez utiliser le propriétaire pour créer un Sélectionnez un autre ensemble dans lequel le composant est inséré. . Cette étape ne sera prise qu’après confirmation par
 ou après avoir appuyé sur les boutons
ou
exécuté.
ou après avoir appuyé sur les boutons
ou
exécuté.Vous pouvez modifier l'orientation du composant (rotation de 180° autour de l'axe X du composant) en utilisant Inverser l'orientation. La vue est actualisée.
Vous pouvez décaler le composant orthogonalement au plan par les arêtes circulaires sélectionnées à l'aide de Offset. La valeur est identique pour toutes les arêtes. La vue est actualisée après la saisie.
Vous pouvez faire tourner le composant autour de l'axe du cercle au moyen de la rotation. La valeur est identique pour toutes les arêtes. La vue est actualisée après la saisie.
Les boutons ou permettent de terminer avec succès le placement et de démarrer la création d'un motif.
Ces boîtes de dialogue sont une fonction interne de CoCreate.
Les boutons et ne sont disponibles que lorsqu'une seule arête est sélectionnée.
Après le premier placement avec une méthode, le bouton devient le bouton . Vous pouvez placer le composant autant de fois que vous le souhaitez.
Boîte de dialogue de placement PARTsolutions sur la zone [On surface]
 .
.
À ce stade, il existe deux variantes :
Le composant à insérer possède plusieurs points d'insertion entrant en ligne de compte :
Dans ce cas, la boîte de dialogue avancée s'affiche.
Sélectionnez la position d'insertion [Insertion position] dans la liste.
-> Le dialogue de placement de PARTsolutions est désactivé.
La suite du processus est identique à celle décrite au point suivant.
Le composant à insérer ne possède qu'un seul point d'insertion entrant en ligne de compte :
Le dialogue de placement de PARTsolutions est désactivé.
-> Le composant exporté est d'abord inséré sans être placé dans l'assemblage.
Dans CoCreate Modeling, la boîte de dialogue Placer sur la surface s'ouvre.
Cliquez sur le point d'insertion souhaité sur la surface souhaitée.
-> L'entrée "Défini" apparaît sous Position.
-> Le composant est placé au point d’insertion Placé. (Aperçu : Vous pouvez utiliser
 annuler.)
annuler.)Dans le dialogue CoCreate, vous avez d'autres possibilités d'adaptation :
Vous pouvez sélectionner un assemblage alternatif dans lequel le composant doit être inséré à l'aide du propriétaire.
Cette mesure ne sera prise qu’après Confirmation par
 ou après avoir appuyé sur les boutons
ou
exécuté.
ou après avoir appuyé sur les boutons
ou
exécuté.Vous pouvez modifier l'orientation du composant (rotation de 180° autour de l'axe X du composant) en utilisant Inverser l'orientation. La vue est actualisée.
Vous pouvez décaler le composant orthogonalement au plan à l'aide du décalage. La vue est actualisée après la saisie.
Vous pouvez faire tourner l'élément de construction autour de la normale à la surface par le point sélectionné au moyen de la rotation. La vue est actualisée après la saisie.
Les boutons ou permettent de terminer avec succès le placement et de démarrer la création d'un motif. Ces boîtes de dialogue sont une fonction interne de CoCreate.
Après le premier placement avec une méthode, le bouton devient le bouton . Vous pouvez placer le composant autant de fois que vous le souhaitez.
Boîte de dialogue de placement PARTsolutions pour les surfaces en contact [Touching Surfaces]
 .
.
Pour les composants classés de manière appropriée, le bouton Surfaces tactiles [Touching Surfaces] s'affiche.
-> La boîte de dialogue Placer dans le cône s'ouvre.


![[Remarque]](https://webapi.partcommunity.com/service/help/latest/pages/fr/partsolutions_admin/doc/images/note.png)
![1. choisir la procédure [1. Select method]: avant la sélection](https://webapi.partcommunity.com/service/help/latest/pages/fr/partsolutions_admin/doc/resources/img/img_ecfa8d20d54449eabe05a73b93a9fd6b.png)
![1. choisir la procédure [1. Select method]: après sélection avec la case à cocher "Répéter".](https://webapi.partcommunity.com/service/help/latest/pages/fr/partsolutions_admin/doc/resources/img/img_2bbfacc8c5ac45c5b539f9dc14b50133.png)