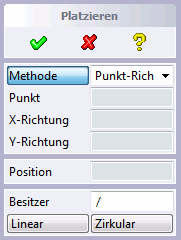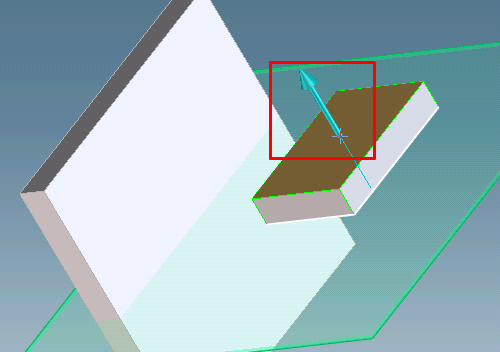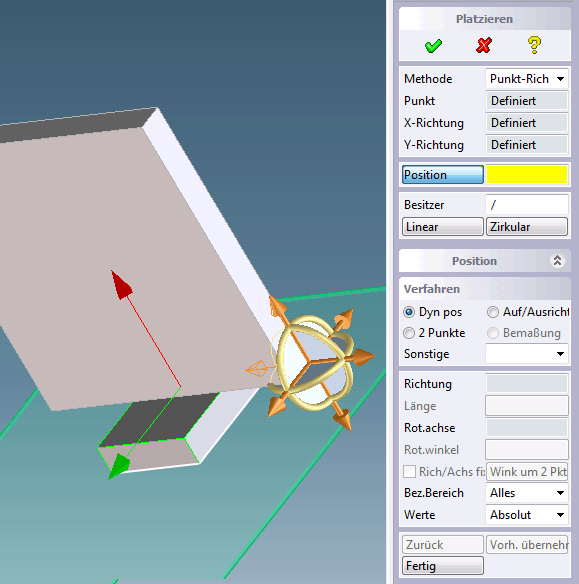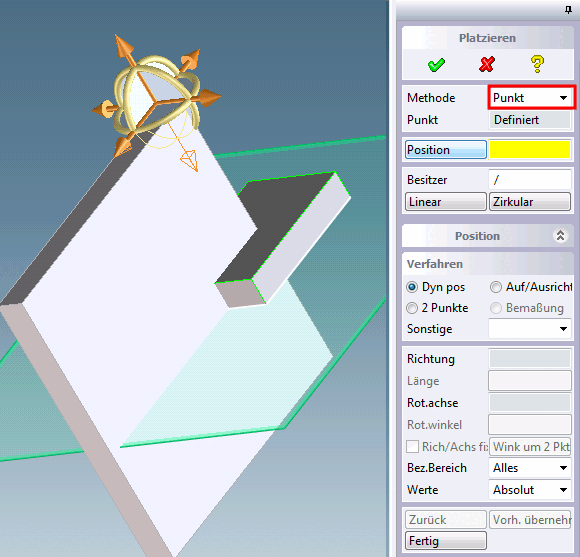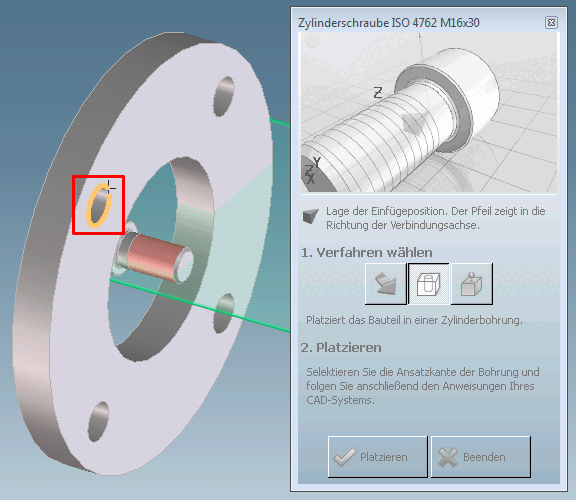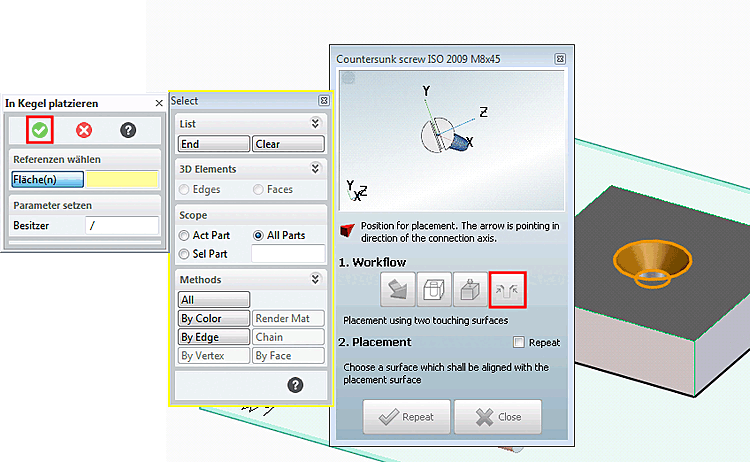Dopo aver fatto clic su Trasferisci in CAD [Transfer to CAD] nella
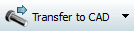 PARTdataManager, la vista passa a CoCreate Modeling e l'opzione
Finestra di dialogo di posizionamento PARTsolutions.
PARTdataManager, la vista passa a CoCreate Modeling e l'opzione
Finestra di dialogo di posizionamento PARTsolutions.
Selezionare il metodo di posizionamento desiderato in 1. Selezionare il metodo [1. Select method] utilizzando uno dei seguenti pulsanti:
Figura 2.17. Selezionare la prima procedura [1. Select method]: dopo la selezione con la casella di controllo "Ripeti".
Se è selezionata la casella di controllo Ripeti [Repeating], il posizionamento viene ripetuto automaticamente finché l'utente non fa clic su . Il posizionamento successivo viene avviato dopo la conferma dell'utente in CAD.
-> Dopo aver selezionato un metodo di posizionamento, si apre la finestra di dialogo di posizionamento di CoCreate Modeling.
Se ci sono più posizioni di inserimento, la finestra di dialogo cambia per prima e appare "Selezionare la seconda posizione di inserimento [2. Select insert position]".
Selezionare la posizione di inserimento desiderata dall'elenco.
-> Si apre la finestra di dialogo CoCreate Modeling placement.
Non è necessario fare clic su per il primo inserimento.
Una volta completato il primo posizionamento, il componente può essere inserito nuovamente utilizzando . Se è selezionata la casella di controllo Ripeti [Repeating], il posizionamento viene ripetuto automaticamente finché l'utente non fa clic su . Il posizionamento successivo viene avviato dopo la conferma dell'utente in CAD.
chiude la finestra di dialogo di posizionamento PARTsolutions.
Mentre l'utente deve interagire nel CAD, il dialogo di posizionamento PARTsolutions è disattivato per consentire una guida chiara all'utente.
Se si annulla o si termina il processo di inserimento, il dialogo viene riattivato.
Dopo l'avvio del processo di posizionamento di CoCreate Modelling: se il componente selezionato non è ancora disponibile nel modello aperto, si tenta di caricare il componente da ModelManager, se attivo, o dalla directory del pool, se impostata. Questa operazione può richiedere del tempo.
Di seguito viene illustrata la procedura specifica per i singoli metodi di posizionamento:
Finestra di dialogo CoCreate per il posizionamento della modellazione

-> Il dialogo di posizionamento PARTsolutions è disattivato.
-> Si apre la finestra di dialogo Luogo in CoCreate Modeling.
Sono disponibili due diversi metodi di posizionamento, selezionabili dalla casella di riepilogo:
Si è esportata una parte PARTsolutions in CAD e si desidera posizionarla con il metodo della direzione del punto.
Determinare ora la direzione X.
-> Il componente viene posizionato nella posizione desiderata.
Fare clic sulla e selezionare l'asse desiderato.
-> Il componente è ora definito nelle direzioni X e Y.
Facendo clic su , è possibile posizionare ulteriormente il componente utilizzando i metodi CAD.
Determinare il punto di inserimento come sopra.
-> Il componente è posizionato.
Facendo clic su , è possibile posizionare ulteriormente il componente utilizzando i metodi CAD.
Proprietario: puoi usare I proprietari un'alternativa Selezionare l'assieme in cui inserire il componente. Questo Il passaggio viene attivato solo dopo la conferma da parte
 o dopo aver premuto i pulsanti
o .
o dopo aver premuto i pulsanti
o .| : I pulsanti o vengono utilizzati per completare il posizionamento e avviare la creazione di un modello.
Queste finestre di dialogo sono una funzione interna di CoCreate.
Finestra di dialogo Posizionamento di PARTsolutions nell'alesaggio del cilindro [In Cylinder]

A questo punto esistono due varianti:
Il componente da inserire ha diversi punti di inserimento possibili
In questo caso, viene visualizzata la finestra di dialogo estesa.
Selezionare la posizione di inserimento [Insertion position] dall'elenco.
-> Il dialogo di posizionamento PARTsolutions è disattivato.
Il resto della procedura è identico a quello descritto al punto successivo.
Il componente da inserire ha un solo punto di inserimento possibile.
Il dialogo di posizionamento PARTsolutions è disattivato.
-> Il componente esportato viene inizialmente inserito nell'assieme senza essere posizionato.
In CoCreate si apre la finestra di dialogo Posto in buca.
Fare clic sul bordo di un foro.
-> Sotto Bordo(i) appare la voce "Definito".
-> Il componente è installato su punto di inserimento posizionato. (Anteprima: puoi usare
 annullare.)
annullare.)Nella finestra di dialogo CoCreate sono disponibili ulteriori opzioni di personalizzazione:
Puoi utilizzare il proprietario per creare un Selezionare un assieme alternativo in cui inserire il componente. . Questo passaggio verrà eseguito solo dopo la conferma
 o dopo aver premuto i pulsanti
o
eseguito.
o dopo aver premuto i pulsanti
o
eseguito.È possibile utilizzare Inverti orientamento per modificare l'orientamento del componente (rotazione di 180° intorno all'asse X del componente). La vista viene aggiornata.
È possibile utilizzare l' offset per spostare il componente ortogonalmente al piano attraverso i bordi del cerchio selezionati. Il valore è identico per tutti i bordi. La vista viene aggiornata dopo l'immissione.
È possibile ruotare il componente attorno all'asse circolare utilizzando la rotazione. Il valore è identico per tutti i bordi. La vista viene aggiornata dopo l'inserimento.
Utilizzare i pulsanti o per completare il posizionamento e avviare la creazione di un modello.
Queste finestre di dialogo sono una funzione interna di CoCreate.
I pulsanti e sono disponibili solo quando si seleziona un singolo bordo.
Dopo il primo posizionamento con un metodo, il pulsante diventa il pulsante . È possibile posizionare il componente tutte le volte che si vuole.
Finestra di dialogo di posizionamento di PARTsolutions nell'area [On surface]
 .
.
A questo punto esistono due varianti:
Il componente da inserire ha diversi punti di inserimento possibili:
In questo caso, viene visualizzata la finestra di dialogo estesa.
Selezionare la posizione di inserimento [Insertion position] dall'elenco.
-> Il dialogo di posizionamento PARTsolutions è disattivato.
Il resto della procedura è identico a quello descritto al punto successivo.
Il componente da inserire ha un solo punto di inserimento possibile:
Il dialogo di posizionamento PARTsolutions è disattivato.
-> Il componente esportato viene inizialmente inserito nell'assieme senza essere posizionato.
In CoCreate Modeling si apre la finestra di dialogo Posiziona sulla superficie.
Fare clic sul punto di inserimento desiderato nell'area desiderata.
-> Alla voce Posizione appare la voce "Definito".
-> Il componente viene posizionato nel punto di inserimento Posizionato. (Anteprima: puoi usare
 annullare.)
annullare.)Nella finestra di dialogo CoCreate sono disponibili ulteriori opzioni di personalizzazione:
Con il proprietario si può selezionare un assieme alternativo in cui inserire il componente.
Questo passaggio verrà eseguito solo dopo Conferma con
 o dopo aver premuto i pulsanti
o
eseguito.
o dopo aver premuto i pulsanti
o
eseguito.È possibile utilizzare Inverti orientamento per modificare l'orientamento del componente (rotazione di 180° intorno all'asse X del componente). La vista viene aggiornata.
È possibile spostare il componente ortogonalmente al piano utilizzando Offset. La vista viene aggiornata dopo l'inserimento.
È possibile utilizzare la rotazione per ruotare il componente attorno alla normale alla superficie attraverso il punto selezionato. La vista viene aggiornata dopo l'immissione.
I pulsanti o vengono utilizzati per completare il posizionamento e avviare la creazione di un modello. Queste finestre di dialogo sono una funzione interna di CoCreate.
Dopo il primo posizionamento con un metodo, il pulsante diventa il pulsante . È possibile posizionare il componente tutte le volte che si vuole.
Finestra di dialogo di posizionamento di PARTsolutions per il contatto delle superfici [Touching Surfaces]
 .
.
Per i componenti classificati di conseguenza, viene visualizzato il pulsante Toccare le superfici [Touching Surfaces].
-> Si apre la finestra di dialogo Posto nel cono.


![[Nota]](https://webapi.partcommunity.com/service/help/latest/pages/it/partsolutions_admin/doc/images/note.png)
![1. procedura di selezione [1. Select method]: prima della selezione](https://webapi.partcommunity.com/service/help/latest/pages/it/partsolutions_admin/doc/resources/img/img_0872245c5100443f97ce535a8a7e1f24.png)
![Selezionare la prima procedura [1. Select method]: dopo la selezione con la casella di controllo "Ripeti".](https://webapi.partcommunity.com/service/help/latest/pages/it/partsolutions_admin/doc/resources/img/img_3a96c0a6afaa4d5798d937931ded8ed5.png)